Haciendo uso del Protocolo de escritorio remoto (RDP) podemos acceder a los archivos y aplicaciones de nuestro ordenador o el de otra persona. Teniendo en cuenta que, en muchas situaciones, es una función demasiado útil; no estaría de más saber cómo habilitar el escritorio remoto en un ordenador con Windows 11.
Habilitar el escritorio remoto en Windows 11
Antes de seguir con la guía, debemos aclarar que el escritorio remoto se encuentra disponible únicamente para las versiones Windows 11 Pro y Enterprise. En caso de que estés usando Windows 11 Home, únicamente podrás usar aplicaciones de terceros. Lo más recomendable sería que uses TeamViewer o AnyDesk. Incluso si no necesitas demasiadas opciones y quieres algo simple y gratuito, podemos usar Chrome Remote Desktop.
Habilitar el escritorio remoto desde la configuración
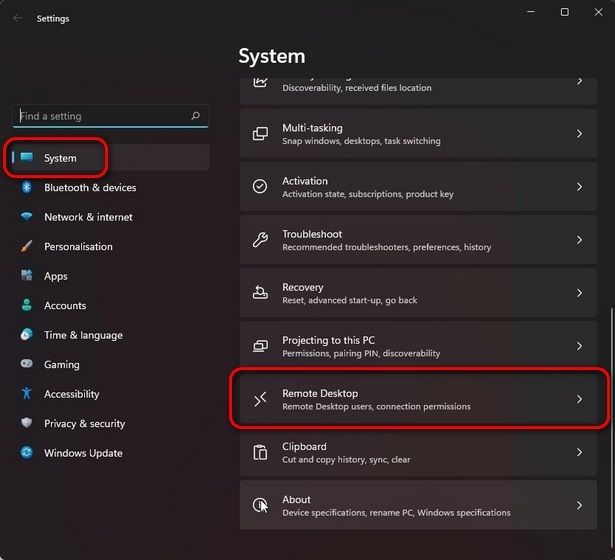
La forma más fácil de comenzar a usar el escritorio remoto de Windows 11 es a través de la configuración del sistema operativo. Para esto vamos a abrir “Configuración” presionando el atajo de teclado “Windows + i” y luego tendremos que dar clic en “Sistema” en la barra lateral izquierda. A continuación, vamos a seleccionar la opción “Escritorio remoto” del lado derecho.
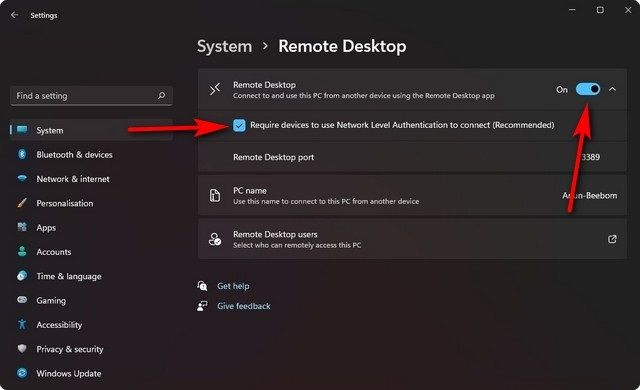
En esta nueva página, vamos a tener que activar el interruptor que se encuentra del lado derecho de “Escritorio remoto” en la parte superior y luego simplemente le damos clic en “Confirmar” para guardar los cambios realizados.
A partir de este momento, podemos usar la app de escritorio remoto gratuita de Windows 11 para poder conectarnos a otro ordenador.
Habilitar remote desktop desde el Panel de control
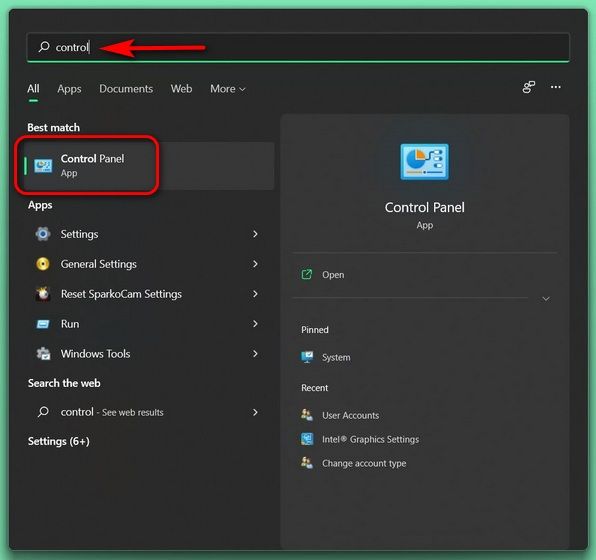
Lo que haremos será abrir el Panel de Control en nuestro ordenador. Para esto, simplemente presionamos “Inicio” y escribimos “Panel de control” sin las comillas y lo seleccionamos desde los resultados de búsqueda.
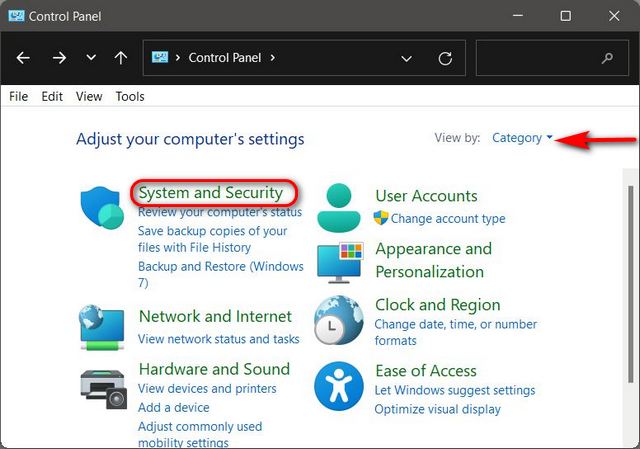
Aquí vamos a tener que seleccionar que organice todo por categorías, para ello vamos a la esquina superior derecha de la pantalla y seleccionamos “Categorías”. Una vez que tengamos todo organizado de esta manera, vamos a dar clic en “Sistema y seguridad”.
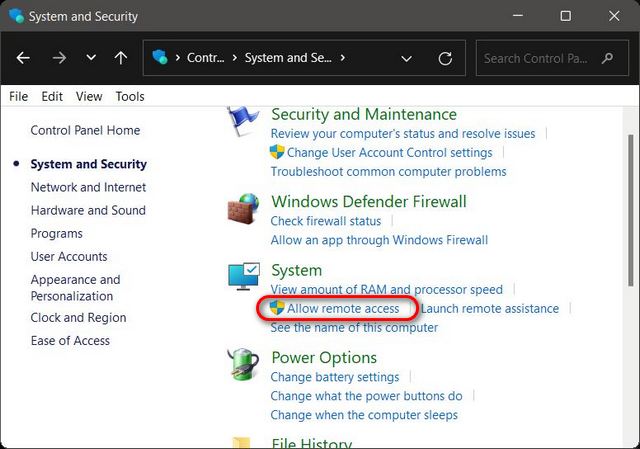
Nos llevará a otra página en donde tendremos que dar clic en “Permitir acceso remoto” y se debe abrir una pequeña ventana.
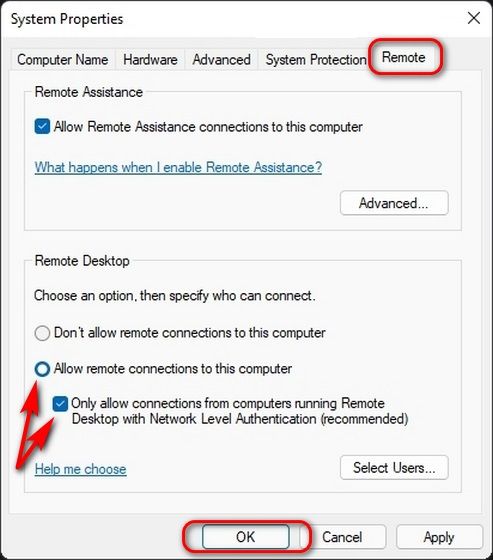
La ventana es “Propiedades del sistema” tendremos que elegir “Permitir conexiones remotas a este ordenador” desde la pestaña “Remoto”. También tenemos que asegurarnos de marcar la casilla de verificación de “Permitir conexiones solo desde ordenadores que ejecutan escritorio remoto con autenticación de nivel de red”. Para terminar, simplemente le daremos clic en “Aceptar” y de esta forma se aplicarán los cambios.
Después de completar todos estos pasos, el escritorio remoto de Windows 11 se habilitará y podremos comenzar a utilizarlo.
Usando el Símbolo de sistema
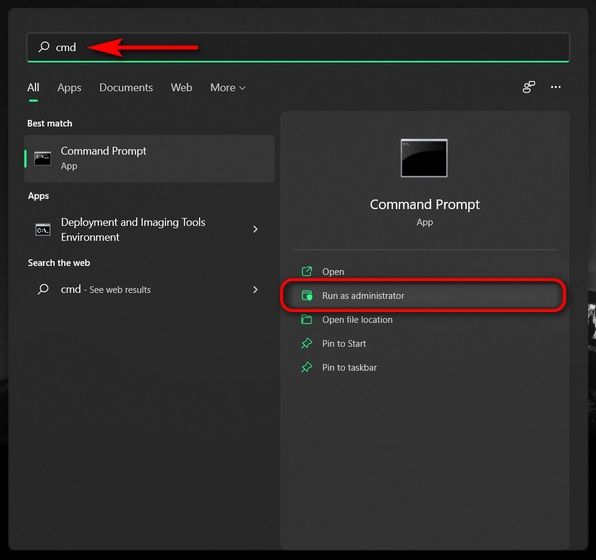
Lo primero que haremos será abrir una ventana de Símbolo de sistema, pero en modo Administrador. Para esto presionamos “Inicio” y después escribimos “cmd” (sin las comillas). Tendremos que seleccionar del lado derecho del menú “Ejecutar como administrador”.
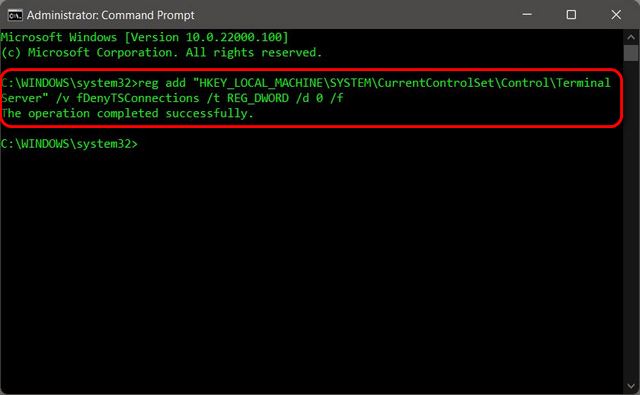
A continuación, vamos a tener que copiar y pegar el siguiente comando en la ventana de Símbolo de sistema y presionamos Enter.
reg add «HKEY_LOCAL_MACHINE\SYSTEM\CurrentControlSet\Control\Terminal Server» /v fDenyTSConnections /t REG_DWORD /d 0 /f
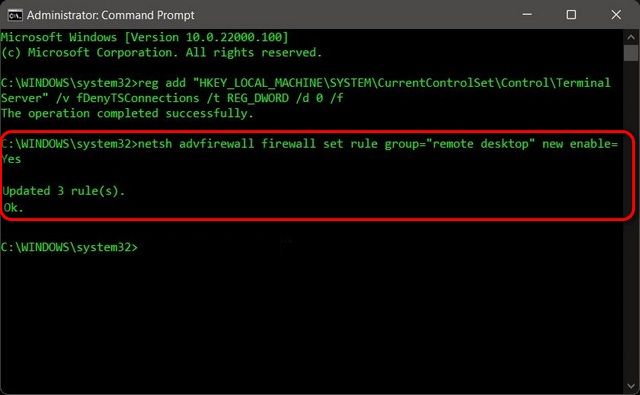
Si bien no sería necesario en todos los casos, lo ideal es ejecutar el siguiente comando para permitir el escritorio remoto a través del Firewall de Windows.
netsh advfirewall firewall set rule group=»remote desktop» new enable=Yes
Si los comandos se ejecutaron de forma correcta, sin ninguna clase de error. Entonces ya podremos usar la aplicación de Escritorio remoto en el ordenador para poder acceder a otros dispositivos.
Habilitar el escritorio remoto desde PowerShell
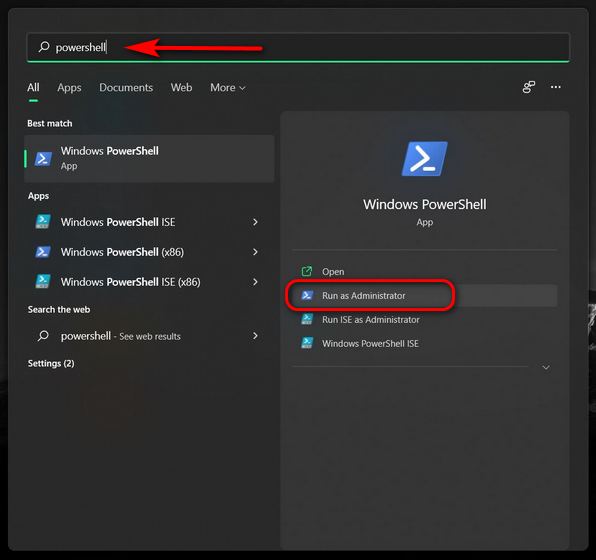
Otra manera de conseguirlo es usando Windows PowerShell, para esto vamos a tener que escribir “powershell” en la barra de búsqueda de Windows y tendremos que ejecutarlo como administrador.
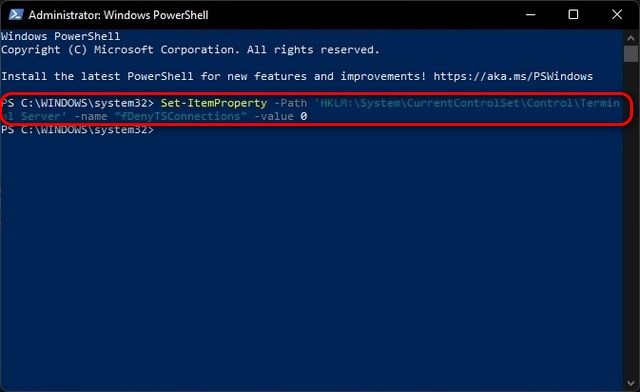
Una vez que se abra la ventana de Windows PowerShell, tendremos que copiar y pegar el siguiente comando, una vez pegado le damos Enter.
Set-ItemProperty -Path ‘HKLM:\System\CurrentControlSet\Control\Terminal Server’ -name «fDenyTSConnections» -value 0
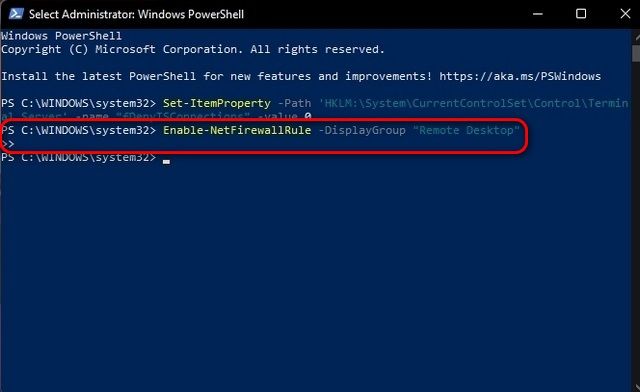
Otra cosa que recomendamos es que el Firewall de Windows no bloquee las conexiones del escritorio remoto. Para esto simplemente copiamos, pegamos y le damos Enter al siguiente comando en la ventana de PowerShell.
Enable-NetFirewallRule -DisplayGroup «Remote Desktop»
Después de esto, podremos acceder al escritorio remoto de Windows 11 gracias a PowerShell.

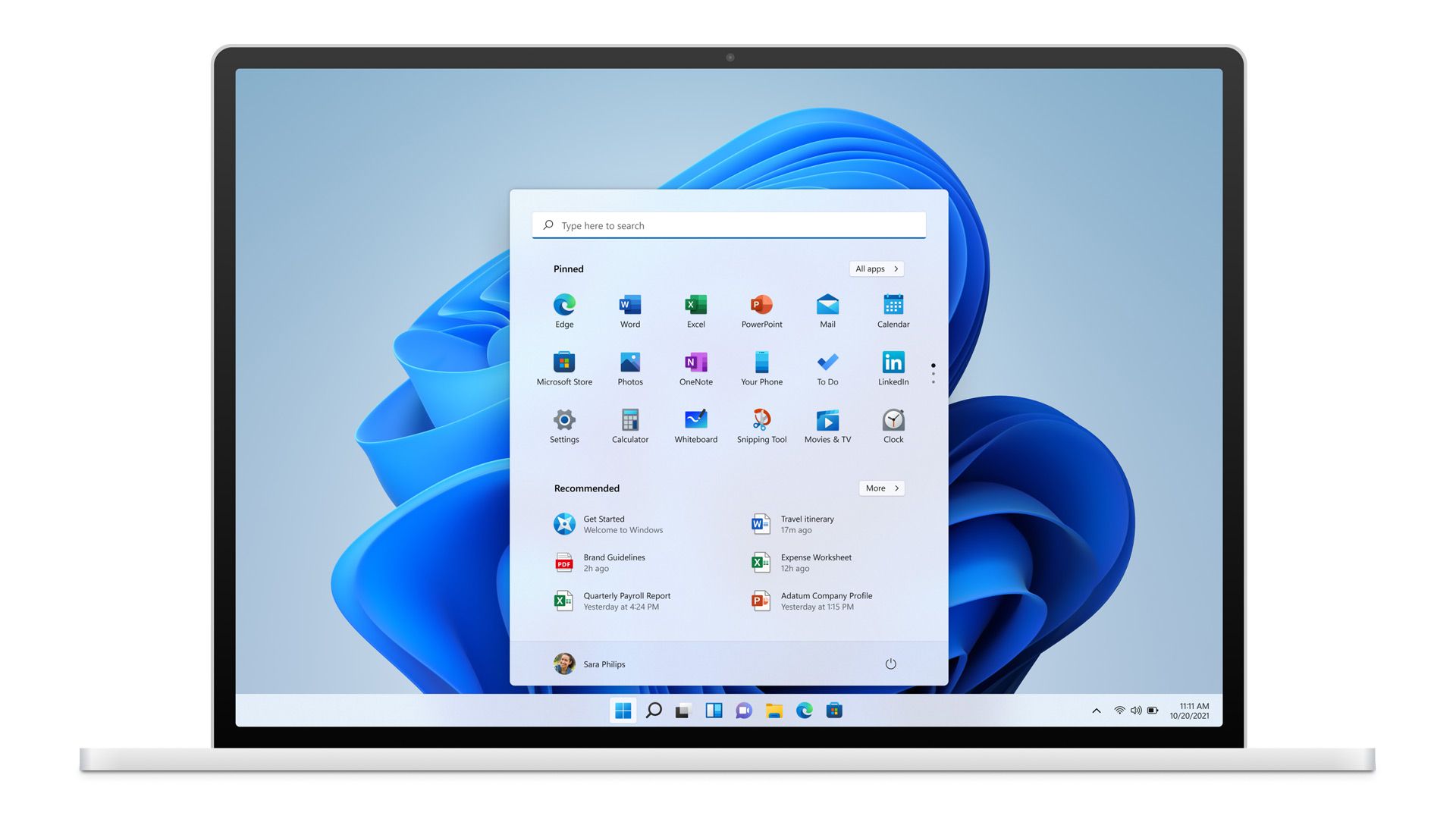
¿Tienes alguna pregunta o problema relacionado con el tema del artículo? Queremos ayudarte.
Deja un comentario con tu problema o pregunta. Leemos y respondemos todos los comentarios, aunque a veces podamos tardar un poco debido al volumen que recibimos. Además, si tu consulta inspira la escritura de un artículo, te notificaremos por email cuando lo publiquemos.
*Moderamos los comentarios para evitar spam.
¡Gracias por enriquecer nuestra comunidad con tu participación!