No existe la posibilidad de que fusiones cuentas de Google de manera directa, te decimos que es algo complicado que muevas tus datos de la herramienta A para la herramienta B. Por lo que en caso de que quieras fusionar datos en varias cuentas de Google Drive y Google Photos, la manera de hacerlo fácilmente es como te indicaremos a continuación.
Y cuando te decimos que es complicado, es porque Google Drive y Google Photos se van a separar. De esta manera no podrás sincronizar los datos entre estas dos aplicaciones y tendrás que utilizarla por separado, pero no te preocupes, hay trucos para que lo puedas hacer.
Para ello, debes usar algunas soluciones alternativas, por esta razón Google le permite a los usuarios de Google Photos compartir las bibliotecas de fotos con otras cuentas «asociadas». De esta manera te permitiría sincronizar fotos en cada una de tus cuentas.
Con Google Photos, no existe la posibilidad de sincronizar los datos de Google Drive de manera automática, con el fin de que crees un «espejo» de tus datos en varias cuentas. Sin embargo, una vez que tus datos se «fusionen» en una sola cuenta, podrás concentrarte en usar esa cuenta individual para tu almacenamiento de datos en la nube.
Cuando quieras fusionar cuentas de Google Drive y Google Photos
No existe un procedimiento sencillo o simple para que muevas tus datos de una cuenta de Google Drive a otra. La forma más fácil y sobre todo si tienes varias cuentas, es utilizar la herramienta de exportación de datos de Google para que descargues tus datos de cada una de tus cuentas de Google.
A partir de ese momento, puedes hacer uso de Google Backup and Sync para que combines tus datos exportados de varias cuentas a una sola cuenta de Google.
Pasos para que configures Google Backup and Sync
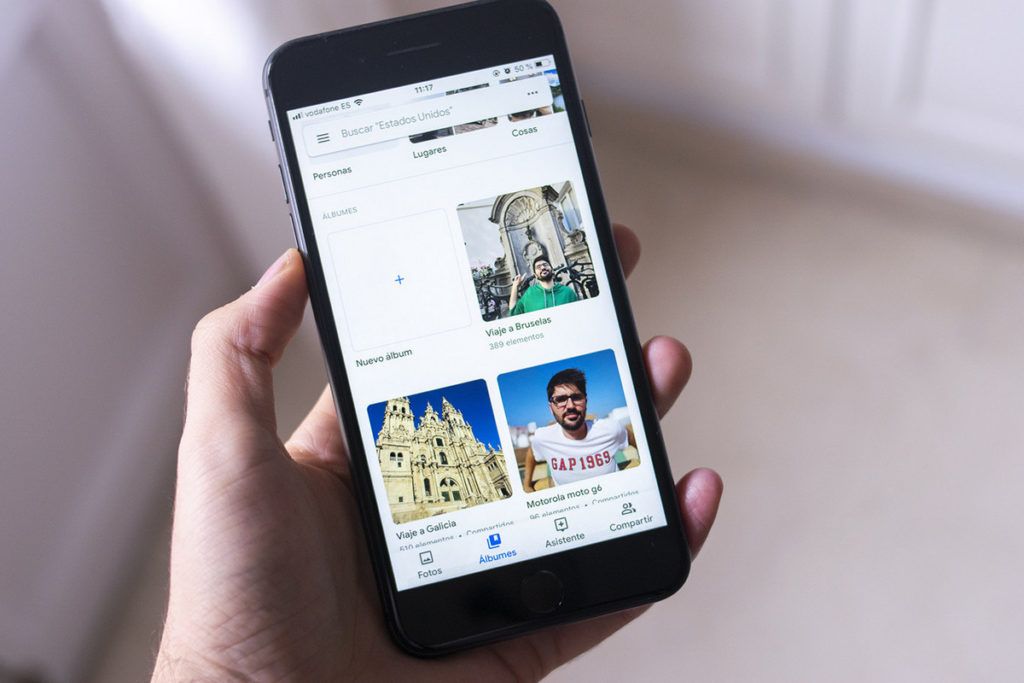
Inicialmente debes configurar Google Backup and Sync en tu ordenador. Debes comenzar por descargar Google Backup and Sync y ejecutar el instalador. Esto descargará los archivos necesarios y se instalará sin ninguna entrada adicional.
Una vez que Google Backup and Sync se encuentre instalado, debes abrirlo y hacer clic en «Comenzar» en la pantalla de inicio. Debes iniciar sesión en la cuenta de Google a la que quieras copiar tus datos.
Seguidamente, debes elegir las carpetas de tu ordenador que quieras respaldar en tu cuenta de Google Drive. De manera predeterminada, Google Backup and Sync hará la sincronización de tus carpetas de escritorio, documentos e imágenes en Windows. Si quieres que estos suceda déjalos marcados. De lo contrario, debes desactivarlos.
Para que sea mucho más sencillo el proceso, debes crear una nueva carpeta en tu ordenador para que puedas almacenar los archivos y carpetas de tus otras copias de seguridad de la cuenta de Google Drive. Si se encuentra sincronizada una de las carpetas predeterminadas, puedes guardar tus archivos que se encuentren archivadas en una de ellas.
Elige la carpeta en tu Google Drive y Google Photos
Si has creado una nueva carpeta, debes hacer clic en «Elegir carpeta». Debes localizar tu nueva carpeta «Fusionar», elígela y luego haz clic en «Seleccionar carpeta». Cuando esté listo, debes hacer clic en «Siguiente».
En caso de que quieras fusionar archivos de Google Drive a tu ordenador, puedes hacerlo en la siguiente etapa. Debes seleccionar la opción «Sincronizar todo en Mi unidad» si quieres sincronizar todo lo que está actualmente en tu Google Drive a tu ordenador o «Sincronizar solo estas carpetas», si prefieres omitir algunas de las carpetas.
Para dicho proceso, no importa qué opción vayas a elegir. Simplemente debes hacer clic en «Inicio» para que completes la configuración. Debes elegir la configuración de sincronización de tu ordenador y hacer clic en Iniciar para comenzar a sincronizar. Con Google Backup and Sync listo, ahora podrás comenzar a descargar tus datos de otras cuentas de Google para fusionarlos.
Descargar tus datos de Google Drive y Google Photos
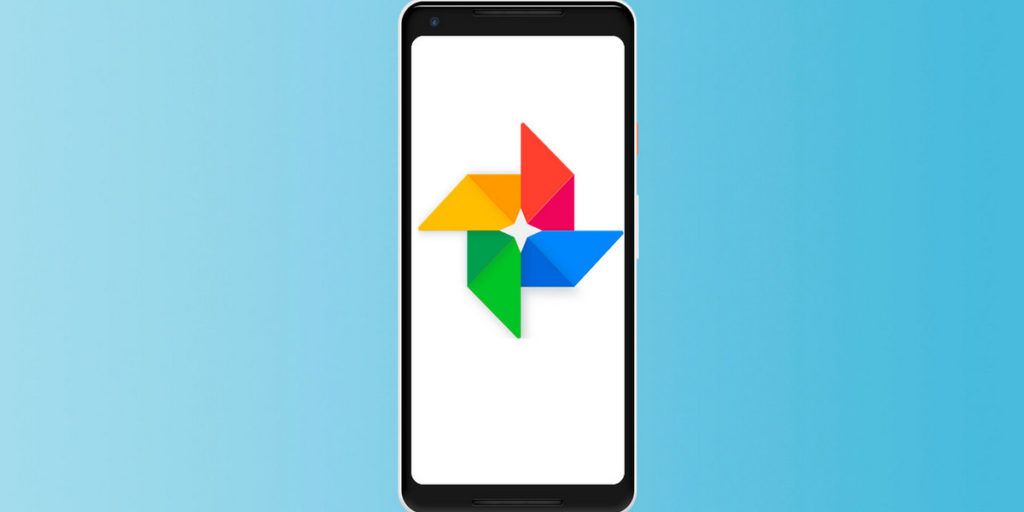
Google ha permitido que las descargas de un «archivo» de tu cuenta de Google por lo que cada bit de datos que Google ha vinculado a tu cuenta puede ser descargado en un archivo. Todo ello para que puedas revisarlo o transferirlo a otro lugar.
Del mismo modo, puedes hacer uso de esta herramienta para que descargues otros datos de Google Drive de varias cuentas, que luego podrás sincronizar con tu nuevo almacenamiento en la nube propiedad de Google.
En principio, debes comenzar asegurándote de haber iniciado sesión en la cuenta o una de las cuentas desde la que quieres descargar los datos. Al momento de haberlo hecho, debes dirigirte a la página de descarga de datos de Google y hacer clic en «Deseleccionar todo».
Debes desplazarte hacia abajo hasta encontrar la opción para Google Drive y asegurarte de que la casilla se encuentre marcada. Deslízate hacia la derecha, hasta la parte inferior y haz clic en «Siguiente paso» para que puedas continuar.
Ahora debes seleccionar la casilla de verificación para Google Drive. Confirma cómo quieres recibir tus datos. También deberás confirmar tu tipo y tamaño de archivo de almacenamiento. Si tienes muchos archivos o carpetas, Google dividirá tu archivo de Drive en múltiples archivos ZIP o TGZ.
También podrás configurar Google para que exportes tus archivos de Drive como únicos o programas de archivos regulares. Si quieres repetir este proceso regularmente, debes dejar «Tipo de exportación» como la opción predeterminada de «Archivo único». Cuando la opción esté lista, debes hacer clic en «Crear archivo».
El proceso de archivo de Google iniciará de primero por tus archivos de Google, claro está. Es posible que debas esperar a que se complete el proceso de archivo, sobre todo si ya tienes una gran cantidad de archivos guardados en el almacenamiento de Google Drive.
Es preciso que estés al tanto en tu Gmail hasta que recibas un correo electrónico que te permita descargar tus archivos de almacenamiento. Una vez que puedas recibir el correo, debes seguir las instrucciones para que descargues los archivos a tu ordenador.
Cuando debas descomprimir los archivos de datos de Google Drive
Con Google Backup and Sync monitoreando la carpeta «Fusionar» que has creado, todo lo que debes hacer es descomprimir tus archivos en esta carpeta. Podrás repetir este proceso para cada cuenta de Google Drive. Así que debes abrir tu archivo comprimido y hacer clic en «Extraer todo» en la esquina superior derecha de Windows o utilizando la Utilidad de archivo si usas el sistema operativo macOS.
En tu archivo ZIP debes hacer clic en la opción “Extraer todo”. Cambia la carpeta de destino a la carpeta «Fusionar» que has creado y luego haz clic en «Extraer». Debes cambiar tu carpeta de destino para que coincida con tu carpeta de fusión de Copia de seguridad de Google y luego hacer clic en Extraer.
Conforme se extraen los archivos, Google Backup and Sync podrá comenzar a sincronizar de manera automática los archivos con tu cuenta principal de Google. Debes hacer clic en el icono Google Backup and Sync para que verifiques el progreso de la sincronización.
¿Cómo puedes fusionar cuentas de Google Photos?
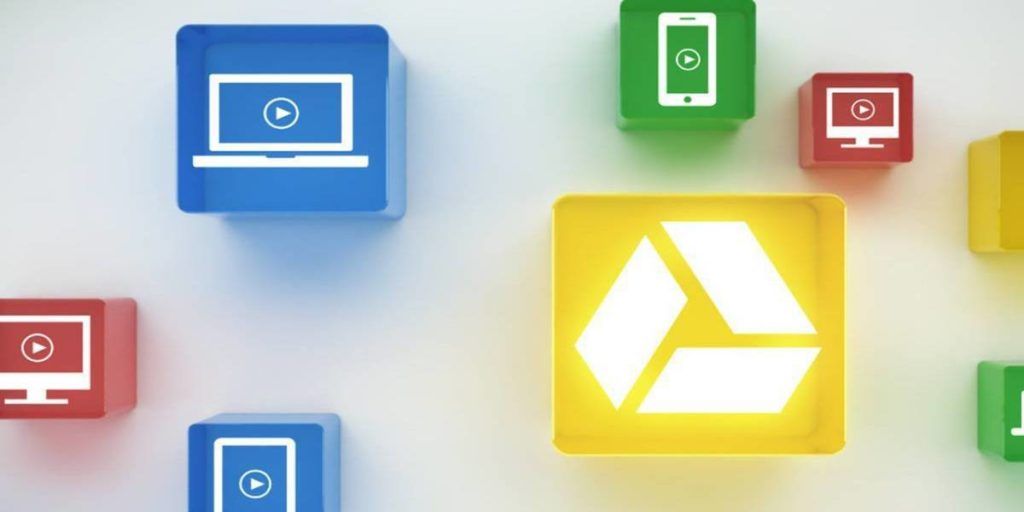
La manera de fusionar estas carpetas es mucho más sencilla, todo ello gracias a la función llamada “Bibliotecas compartidas” de Google Photos. Dicha herramienta te permite compartir toda tu biblioteca de fotos con múltiples cuentas «asociadas».
Una vez que esté completada la transferencia, puedes tener dos opciones. Dejar de utilizar cualquier cuenta anterior y concentrarte solo en una sola cuenta «fusionada». Si no es lo más cómodo para ti, puedes seguir usándolas todas y tus fotos se pueden compartir en cada cuenta.
¿Cómo puedes compartir tu biblioteca de fotos de Google?
Primero debes dirigirte a Google Photos e iniciar sesión. Una vez que hayas iniciado la sesión debes hacer clic en el menú de hamburguesa, en la esquina superior izquierda. Cuando te encuentres en el menú de Google Fotos debes hacer clic en «Configuración». Luego, hacer clic en «Bibliotecas compartidas» en tu área de configuración.
Deberá aparecer la ventana emergente “Comparte tu biblioteca”. Debes hacer clic en “Comenzar” para que pueda iniciar. Debes escribir la dirección de correo electrónico para tu segunda cuenta de Google y hacer clic en “Siguiente”.
Asegúrate de que la opción “Mostrar solo fotos desde este día”, se encuentre configurada en el modo “Desactivado” en la siguiente pantalla. Luego haz clic en «Siguiente». En la pantalla de confirmación final, debes hacer clic en «Enviar invitación» para que tu otra cuenta acceda a las fotos almacenadas en tu cuenta original de Google Photos. En este punto, debes cerrar sesión en tu cuenta original de Google e iniciar sesión en la cuenta de Google que has invitado.
Aquí tienes algunos pasos para combinar tu biblioteca de fotos
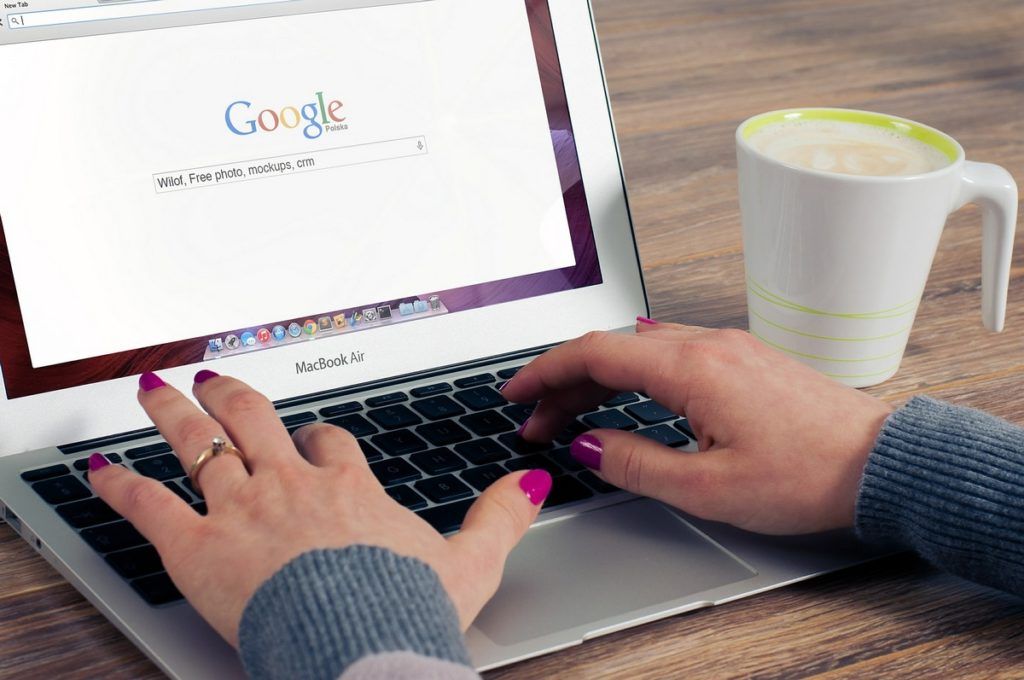
En primer lugar, debes dirigirte a Gmail donde deberías tener una invitación en espera. En tu correo electrónico de invitación, debes hacer clic en “Abrir Google Photos”. Luego en hacer clic en “Aceptar” en la ventana emergente y después en “Invitación de biblioteca compartida” que aparecerá a continuación.
Si quieres asegurarte de que las fotos compartidas en todas tus cuentas de Google se combinen, también querrás asegurarte de que las fotos de tus otras cuentas se compartan con la primera. Deberás seguir el mismo proceso para cualquier otra cuenta que poseas y listo.
Para que lo hagas en la ventana emergente, debes hacer clic en la opción “Compartir de nuevo a” y después hacer clic en “Comenzar”. Asegúrate de que “Mostrar solo fotos desde este día” se encuentre configurado en “Desactivado”. Luego haz clic en “Siguiente” y después selecciona la opción “Enviar invitación”.
Luego de ello, la configuración más importante es guardar automáticamente fotos de tus otras cuentas en tu nueva cuenta. En la ventana emergente “Guardar en su biblioteca” que aparece luego de la invitación de tu cuenta original, debes haga clic en “Comenzar”.
Cambia a la opción “Guardar en la biblioteca” de Ninguna a Todas las fotos y luego haz clic en Listo. Una vez que hayas hecho clic, tus fotos de Google comenzarán a copiarse de tu cuenta original a tu nueva cuenta.
En el caso de que tengas cuentas compartidas si continúas en varias cuentas, debes completar el proceso de invitación abriendo el correo electrónico de invitación que ha sido enviado a tu cuenta original. Solo debes seguir las mismas instrucciones que anteriormente te dimos y con esto habrás acabado.

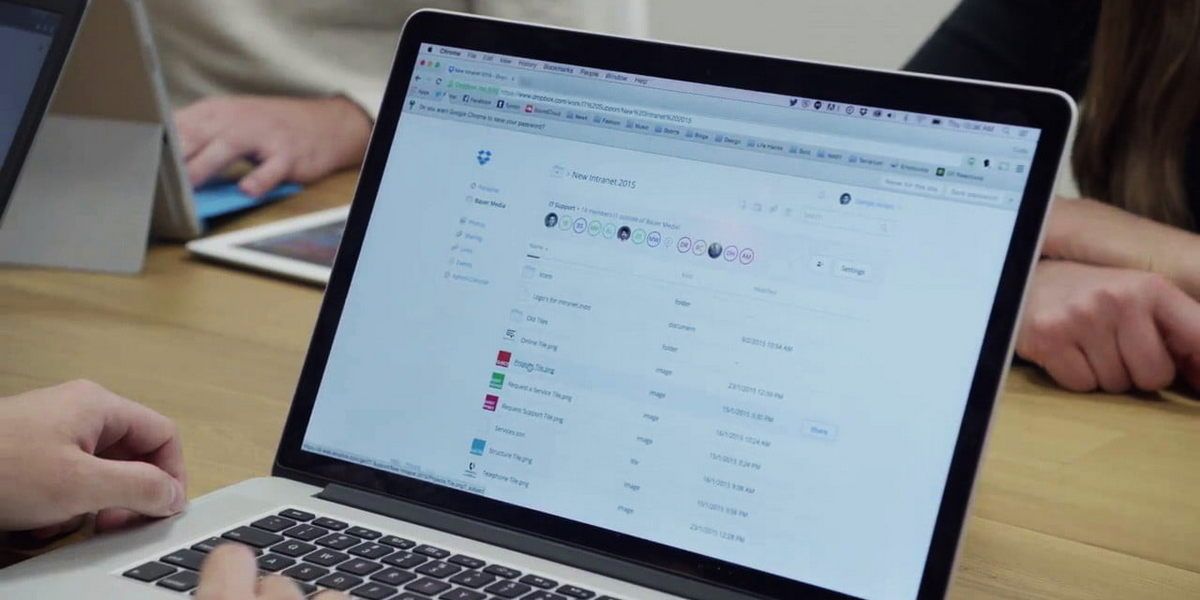
¿Tienes alguna pregunta o problema relacionado con el tema del artículo? Queremos ayudarte.
Deja un comentario con tu problema o pregunta. Leemos y respondemos todos los comentarios, aunque a veces podamos tardar un poco debido al volumen que recibimos. Además, si tu consulta inspira la escritura de un artículo, te notificaremos por email cuando lo publiquemos.
*Moderamos los comentarios para evitar spam.
¡Gracias por enriquecer nuestra comunidad con tu participación!