➥ Ir al inicio del Curso de Excel online gratis
Para bloquear tus celdas en Microsoft Excel, sólo necesitas ir a la pestaña «Protección». Esto hará que ninguna persona pueda cambiar los datos de esa celda, muy útil si compartes la hoja de cálculo con datos importantes.
Una vez bloquees una celda, te pedirá que establezcas una contraseña. Excel te pedirá que dicha contraseña en el momento de querer desbloquear la celda.
El bloqueo de celdas individuales en Microsoft Excel puede ser un proceso un poco complicado si nunca lo has hecho, pero una vez que lo aprendas, puede ser extremadamente útil.
No solo te permite compartir una hoja de cálculo de Excel y no tener que preocuparte de que los datos sean cambiados, sino que también te ayuda a despreocuparte de que se borren accidentalmente por ti u otra persona.
Cómo bloquear celdas en Excel
Lo primero que tienes que hacer con tu hoja de cálculo de Excel es seleccionae todas las celdas de la hoja. Para ello haz clic en el triángulo de la esquina superior izquierda, justo en la esquina de la primera celda. A continuación, en la pestaña de Inicio, haz clic en «Formato» y seleccionas la opción «Formato de celdas».
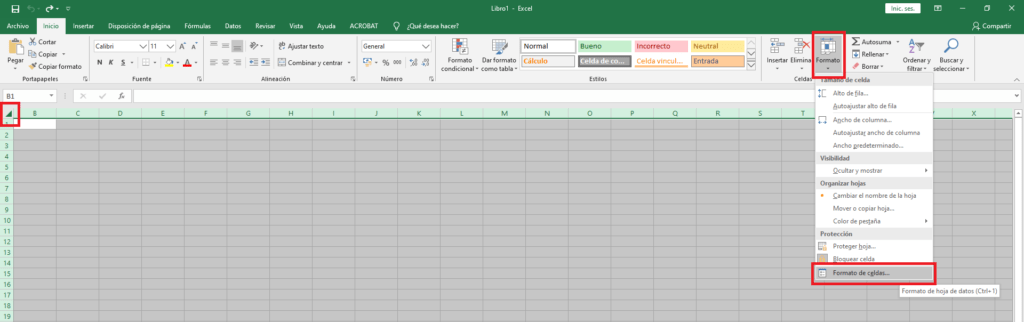
Se te abrirá una ventana, en ella ves a la pestaña «Proteger» y desmarca la casilla «Bloqueada». Por defecto, esta casilla estará marcada, por lo que tienes que desmarcarla y presionar el botón de «Aceptar».
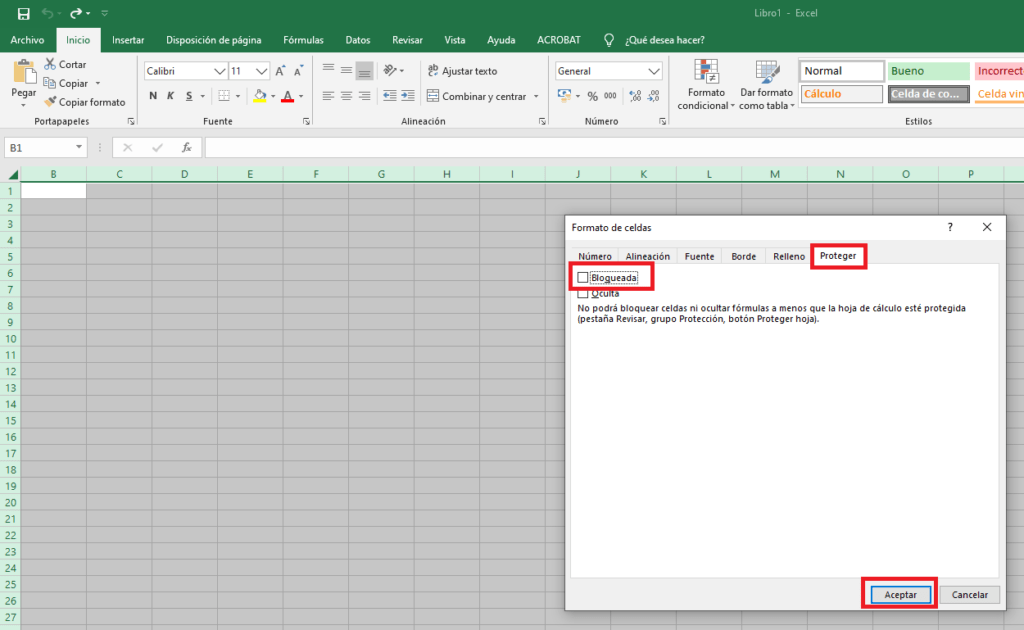
Ahora lo que tienes que hacer es seleccionas las celdas que quieres bloquear. Después vuelve a ir a la opción «Formato» y seleccionas nuevamente «Formato de celdas». Ves a la pestaña «Proteger» y marca la casilla «Bloqueada» y presionas el botón «Aceptar».
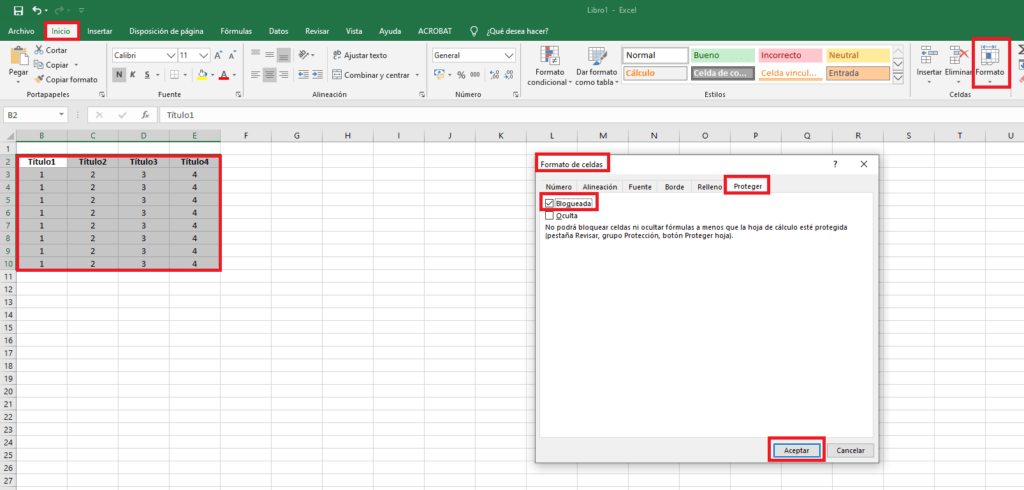
Si te das cuenta, al bloquear solo las celdas importantes para ti, te permite proteger solo dichas celdas, así podrás hacer uso de las demás celdas sin ninguna protección.
A continuación, haz clic en la opción «Formato» y selecciona «Proteger hoja». Te aparecerá la ventana emergente de «Proteger hoja», en la que podrás decidir qué quieres proteger de tu hoja de cálculo.
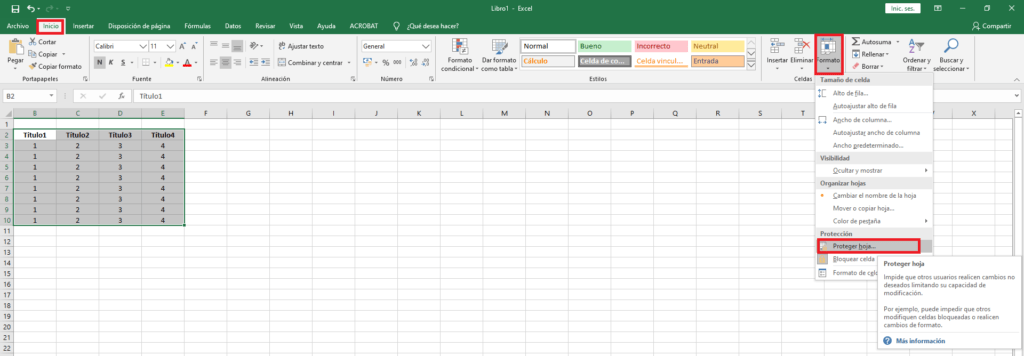
Si quieres permitir que cualquier persona pueda tener la capacidad de formatear, cambiar o mover todos los datos, excepto las celdas que deseas bloquear, marca todas las casillas excepto la primera de todas, la que pone «Seleccionar celdas bloqueadas». Puedes desplazatye hacia abajo de la lista y ver las demás opciones que trae por si alguna de ellas desea permitirlo.
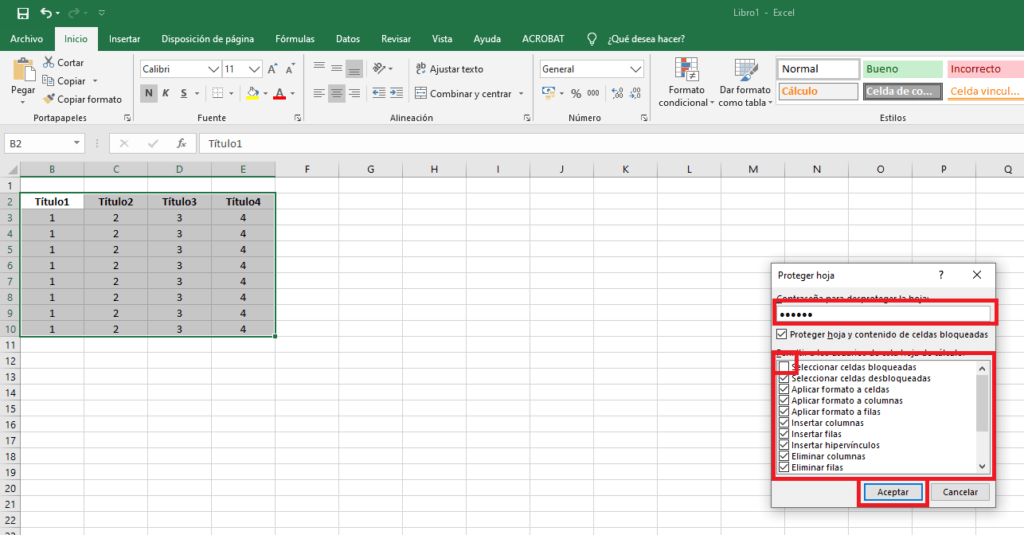
Se te pedirá que escribas la contraseña. Asegurate de recordarla o apuntalá en alguna parte, ya que no podrás desbloquear las celdas sin escribir la contraseña. Después haz clic en «Aceptar».
Por último, te pedirá que vuelvas a repetir la contraseña para confirmarla. Una vez lo hayas hecho, las celdas que seleccionaste anteriormente quedarán bloqueadas y protegidas, pero las demás serán editables.
Artículo recomendado: hoja de ingresos y gastos con tablas dinámicas.

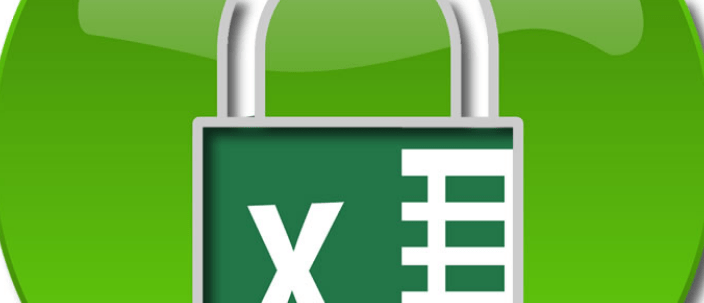
Muchas gracias por este artículo. ¡Muy buena información!