TRIM es de las características destacadas para que un SSD se mantenga con un máximo rendimiento. Así puede ayudar a que el disco duro sea más rendidor. Es por ello que te indicaremos cómo puedes verificar para que te asegures de que la función se encuentre activada en Windows 10 y así TRIM se encuentre habilitado.
Si tienes problemas con tu sistema operativo, puedes consultar este artículo acerca de las 10 mejores soluciones para reparar Windows 10 cuando no responde o no funciona. De esta manera tendrás acceso a todas las posibilidades de poder reparar tu sistema.
Cómo puedes asegurarte de que TRIM se encuentre habilitado en Windows 10
Tanto un procesador rápido como una memoria RAM son factores que determinan la rapidez de tu computador. Así mismo, la unidad de estado sólido (SSD) también juega un papel preponderante en la rapidez de este. Para ello es necesario que TRIM se encuentre habilitado en tu sistema operativo Windows 10. Con el fin de mantener tu SSD en un mejor rendimiento.
Esta función permite que Windows 10 o cualquier sistema que pueda ser compatible, realice una notificación a un SSD con el objeto de bloquear datos que ya no se estén utilizando y que estos se eliminen de manera segura. Cuando realizas esta operación de manera predeterminada, logras mejorar el rendimiento.
Así, el disco borrará los bloques que no se estén usando cuando necesite de mayor espacio para almacenar nuevos datos. Logrando así que la vida útil del SSD sea la que se necesita.
Es evidente que el sistema operativo debería por sí sólo lograr habilitar esta función, sin embargo, no sucede muy a menudo. Así que te daremos algunos comandos para que te asegures de que se encuentre habilitado.
Cómo puedes verificar que TRIM se encuentra habilitado en tu ordenador con Windows 10
Para lograr hacer esta verificación y asegurarte de que TRIM se encuentra habilitado, debes usar un comando utilizando el símbolo del sistema (CMD) con privilegios de administrador. Para ello usarás la combinación de teclas Windows + X para lograr abrir el menú “Usuario avanzado” y selecciona el Símbolo del sistema como administrador.
Debes escribir el siguiente comando y presionar la tecla Enter:
fsutilbehaviorquery DisableDeleteNotify.
Para que logres entenderlo mejor, luego de ejecutar el fsutilcomando con el DisableDeleteNotifyobtiene, obtendrás un resultado de cero (0), lo que significa que TRIM se encuentra habilitado y no se requiere ninguna otra acción.
Sin embargo, luego de haber ejecutado el comando ves un resultado de uno (1), significa que TRIM se encuentra deshabilitado.
Para lograr habilitar TRIM en tu ordenador con Windows 10
Para lograr habilitar TRIM, debes hacer lo siguiente; es importante que uses la combinación de teclas Windows + X para que abras el menú de Usuario avanzado y selecciona después Símbolo del sistema como administrador.
Ahora, debes escribir el siguiente comando y presiona la tecla Enter:
fsutil haviorset DisableDeleteNotify 0.
Luego de haber ejecutado el comando, notarás el mismo DisableDeleteNotify = 0, lo que te indicará que la función ya se encuentra habilitada.
Cómo deshabilitar la función TRIM
En caso de que necesites deshabilitar esta función en tu ordenador, debes seguir algunos pasos. Debes usar la combinación de teclas Windows + X para que abras el menú Usuario avanzado y selecciona el Símbolo del sistema. Ahora, escribe el siguiente comando y presiona Enter:
fsutil behavior set DisableDeleteNotify 1
Para lograrlo, TRIM debe estar funcionando. Así como también, el sistema operativo y la unidad de estado sólido deben ser compatibles con la función y deben encontrarse habilitados en el sistema operativo. Así como nos hemos enfocado en el uso de estos comando para Windows 10, de igual modo, podrás usarlos en Windows 7 y Windows 8.x.

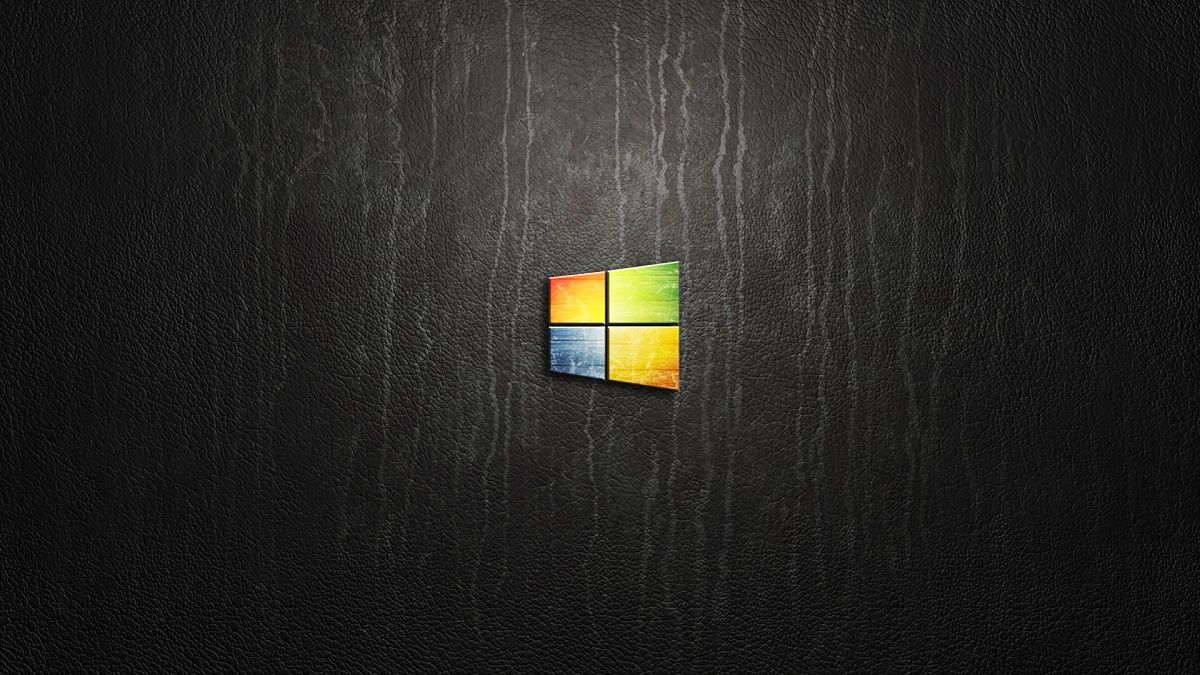
¿Tienes alguna pregunta o problema relacionado con el tema del artículo? Queremos ayudarte.
Deja un comentario con tu problema o pregunta. Leemos y respondemos todos los comentarios, aunque a veces podamos tardar un poco debido al volumen que recibimos. Además, si tu consulta inspira la escritura de un artículo, te notificaremos por email cuando lo publiquemos.
*Moderamos los comentarios para evitar spam.
¡Gracias por enriquecer nuestra comunidad con tu participación!