Por lo general, puedes eliminar archivos o carpetas presionando la tecla suprimir de tu teclado. Una vez eliminado, el archivo o carpeta pasa a la papelera de reciclaje para, a posterior, poder restaurar dichos archivos o carpetas si lo necesitas.
Para que no pasen por la papelera de reciclaje los archivos y carpetas que has dado la orden de borrar, puedes presionar la combinación de teclas Shift + Suprimir. Ahora bien, asegúrate que realmente quieres borrar dichos archivos porque después no podrás recuperarlos fácilmente. Existen maneras para recuperar archivos borrados, pero son procesos más complejos.
Nota: Hay que tener en cuenta que la papelera de reciclaje tiene una capacidad de almacenamiento configurada. Si eliminar archivos o carpetas que superan el tamaño máximo que tiene configurada la papelera de reciclaje, se eliminarán permanentemente los archivos.
Ahora bien, cuando intentas eliminar un archivo o carpeta que está siendo utilizada, recibirás un mensaje de error «Acceso denegado: archivo o carpeta en uso». Esto se debe principalmente a que una aplicación está haciendo uso de dichos archivos o carpetas y bloquea su eliminación.
Para eliminar esos archivos o carpetas, tienes que cerrar la aplicación que está haciendo uso de esos archivos o carpetas. Pero si desconoces qué aplicación está haciendo uso de esos archivos y carpetas que quieres eliminar, puedes forzar la eliminación ejecutando un sencillo comando.
Consejo: Es importante estar seguro que quieres eliminar esos archivos o carpetas, porque luego no podrás recuperarlos. Es recomendable que hagas una copia de seguridad antes de forzar la eliminación.
Forzar la eliminación de archivos o carpetas con un comando
Para la eliminación de un archivo o carpeta en Windows 10, debes de ejecutar un único comando. Tan pronto como ejecutes el comando, se eliminará el archivo o carpeta. Estos son los pasos que debes de realizar:
Comprueba la ruta donde se encuentra dicho archivo o carpeta. Para ello, abre el Explorador de archivos de Windows y sitúate donde se encuentra la carpeta o archivo que quieres eliminar. Después, haz clic en la barra de dirección y, con clic derecho, cópiela.
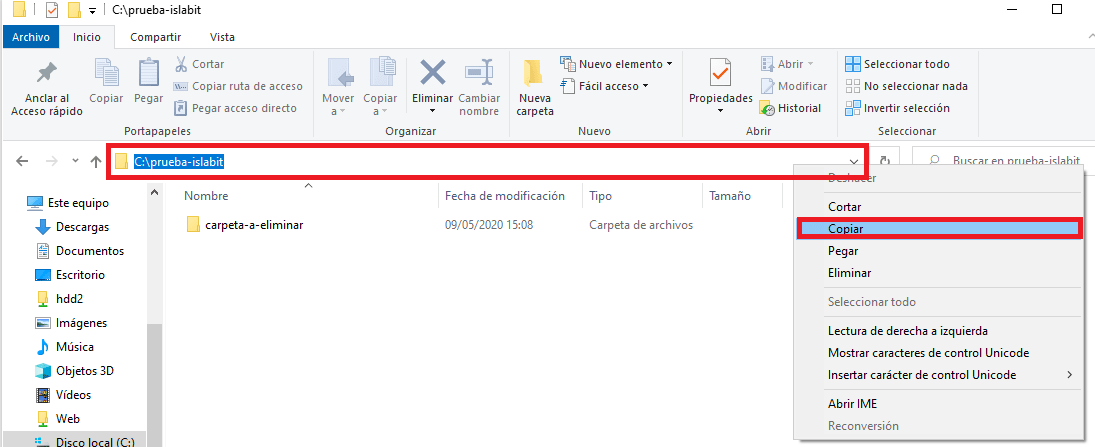
A continuación, abre el símbolo de sistema con derechos de administrador. Para ella, basta con ir al menú de Inicio de Windows, después escribir directamente «símbolo del sistema» y, por último, con clic derecho sobre la aplicación, seleccionar la opción «Ejecutar como administrador».
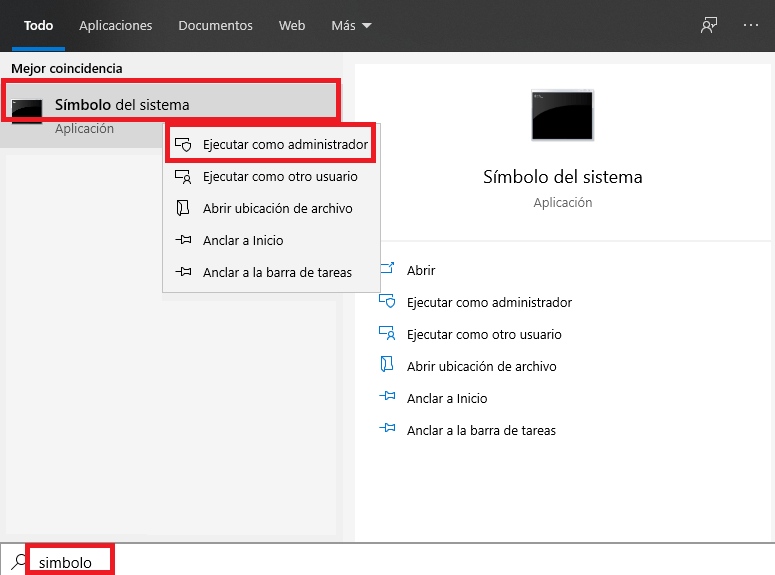
Una vez abierto el símbolo del sistema como administrador, sitúate en la ruta donde se encuentra la carpeta o archivo que quieres eliminar. Para ello, ejecuta el comando «cd XXX», donde tienes que sustituir las XXX por tu ruta. Acuérdate que habías copiado anteriormente la ruta desde el explorador de archivos. En nuestro ejemplo es:
cd C:\prueba-islabit
Después, tienes que escribir el comando para eliminar el archivo o carpeta.
En el caso de eliminar un archivo, ejecuta el siguiente comando «del /s /q nombre-del-archivo.extensión». En nuestro ejemplo es:
del /s /q archivo-a-eliminar.txt
Para eliminar una carpeta, la manera de hacerlo es similar, lo que el comando cambia a «rd /s /q nombre-carpeta», que en nuestro ejemplo es:
rd /s /q carpeta-a-eliminar
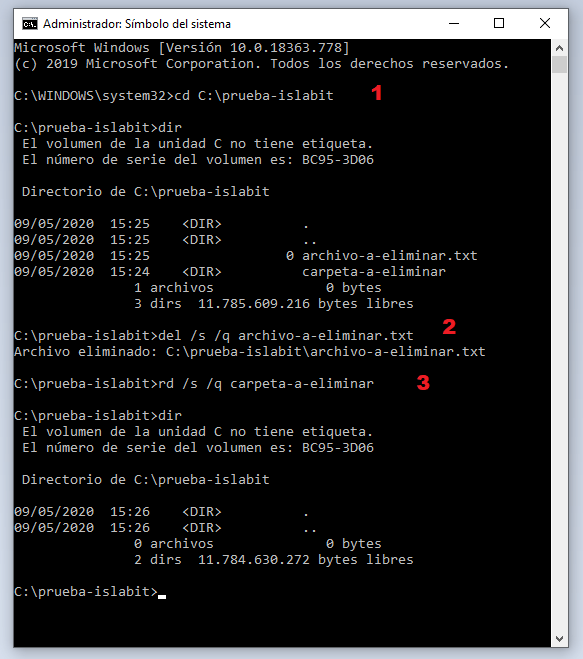

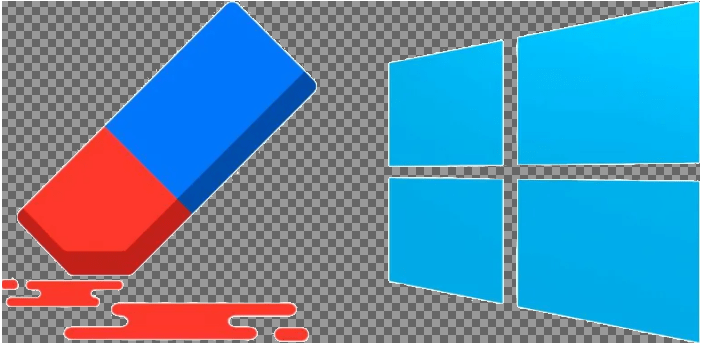
¿Tienes alguna pregunta o problema relacionado con el tema del artículo? Queremos ayudarte.
Deja un comentario con tu problema o pregunta. Leemos y respondemos todos los comentarios, aunque a veces podamos tardar un poco debido al volumen que recibimos. Además, si tu consulta inspira la escritura de un artículo, te notificaremos por email cuando lo publiquemos.
*Moderamos los comentarios para evitar spam.
¡Gracias por enriquecer nuestra comunidad con tu participación!