Luego del reinado y la caída de Internet Explorer, Microsoft ha apuntado sus cañones en materia de navegadores a Edge. Este software no ha podido quitarle demasiada cuota de mercado a Google Chrome, pero tampoco deja de añadir funciones. Por eso es importante conocerlas a fondo si lo estamos usando o queremos darle una oportunidad. Hoy vamos a enseñarte cómo traducir una página en Edge.
Traducir una página en Edge, cada vez más fácil
Lo primero que tienes que tener en cuenta en estas circunstancias, es que los de Redmond constantemente intentan optimizar el sistema de traducción de su navegador. Con esta finalidad, añadieron hace poco los servicios de Microsoft Translator. Sí, igual que hace Google con su propio traductor en Chrome.
Para asegurarte de disfrutar de estas características, además, será necesario que hayas descargado la última versión de Edge. De lo contrario, es probable que tengas problemas con los siguientes paso a paso.
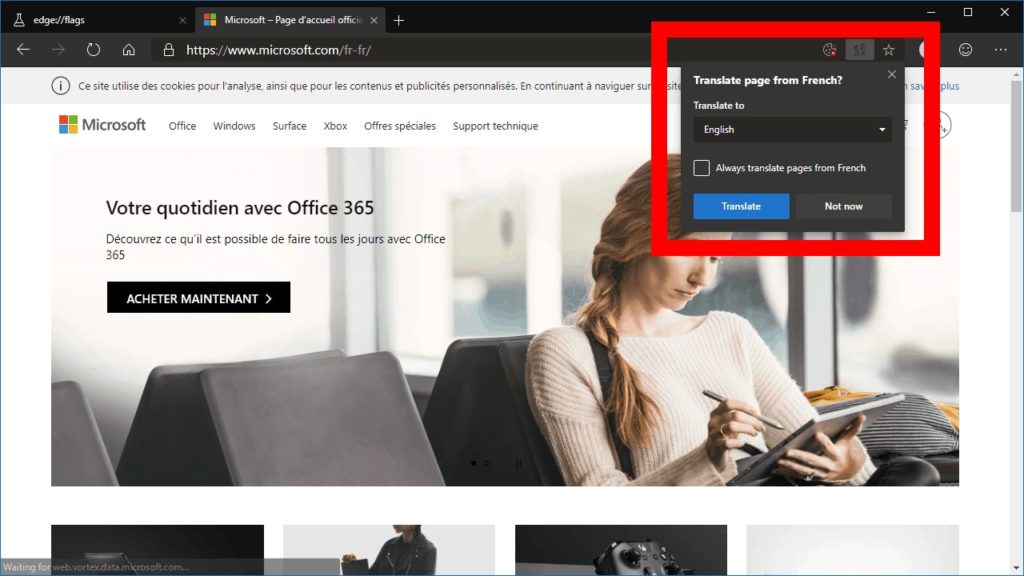
Traducir una página de otro idioma a español
En su configuración predeterminada, Edge se encarga de traducir automáticamente cualquier portal en otro idioma al español. Sin embargo, existen motivos por los que esta acción puede estar desactivada.
Para poder lanzarla por tu cuenta, tienes que buscar el botón de «Mostrar opciones de traducción», que se encuentra en la Barra de direcciones de Edge. Allí podrás ver todas las posibilidades de traducción disponibles. Si no lo hallas, recuerda que aparece a la izquierda del icono de Favoritos, que es una estrella. Si no puedes visualizarlo, es porque Edge no detecta el idioma en cuestión, aunque eso no suele ocurrir.
Bien, entonces, en las opciones de traducción, debes seleccionar el idioma al que traducir el documento. Cuando lo hayas marcado, vas a pulsar sobre Traducir, y en la misma ventana tendrás el resultado.
Un detalle interesante es que, mientras estés visitando una página web cuyo texto fuera traducido, el icono de Traducir en la Barra de direcciones se volverá azul. Esto, para que no olvides que puede haber algunos errores sintácticos, propios de estos programas de traducción online.
Si quieres regresar al idioma original, sólo tienes que hacer click en el botón «Mostrar opciones de traducción», y dentro de las alternativas disponibles, darle a «Mostrar original».
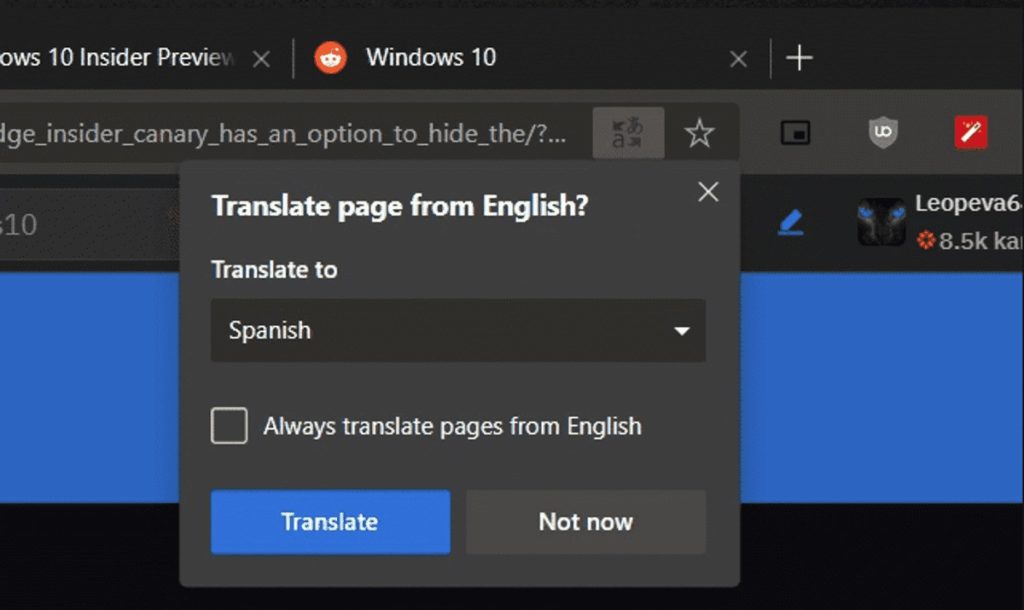
Cómo traducir automáticamente a un idioma específico
Ahora bien, puede que, por alguna razón, pretendas traducir una página a un idioma en particular que no sea el español. Si estás estudiando francés, alemán o italiano, por ejemplo, esto podría serte útil.
Tienes que hacer click en la casilla de verificación de «Traducir siempre las páginas a (idioma)», que aparece en la ventana emergente de Traducir. En «(idioma)» debes agregar aquel propio del resultado final deseado.
Desde ese momento, siempre que navegues en Internet, Edge va a traducir automáticamente todos los sitios a la lengua que le hayas indicado. Deshacer este cambio es tan sencillo como volver atrás sobre los pasos que hemos mencionado antes, desactivando esa casilla hasta que la necesites de nuevo.
Cómo evitar que Edge traduzca automáticamente
Si por caso hablas español, pero tienes conocimientos suficientes de inglés, puede que no siempre pretendas que Edge traduzca los sitios que visitas. No te preocupes, podemos evitarlo fácilmente.
Si no quieres traducir una página automáticamente, sino mejor esperar un poco, sólo debes hacer click en la flecha que se ubica al lado de «Ahora ahora» en la ventana emergente, y escoger «Nunca traducir».
De allí en más, Edge dejará de traducir las páginas por su cuenta, y serás tú el que le ordene cuando hacerlo. De esta manera obtienes una experiencia más personalizada portal por portal.
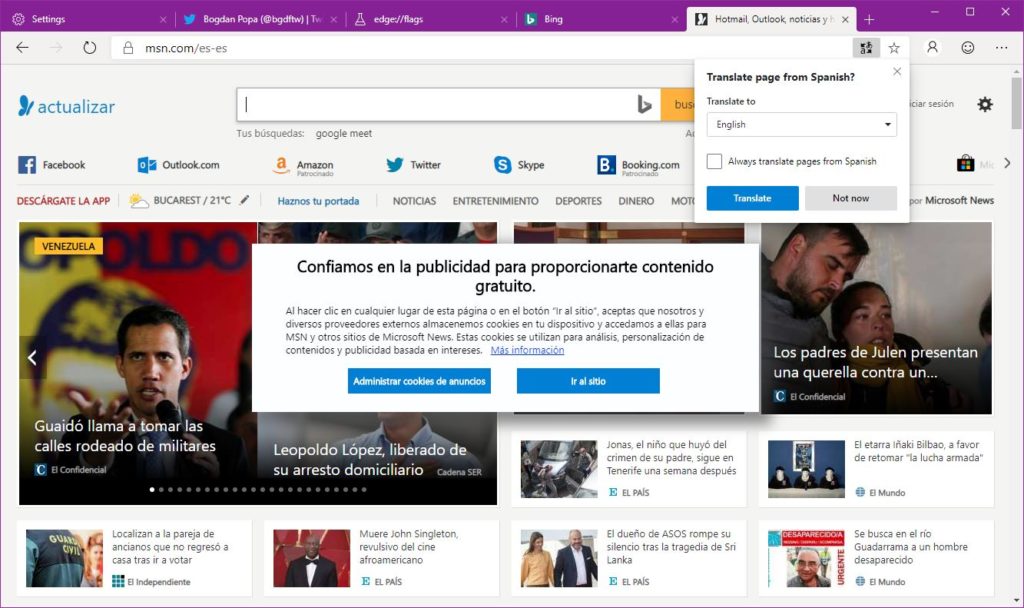
¿Qué pasa si Edge no traduce las páginas?
Si por algún hecho fortuito no puedes ver las opciones de traducción de Edge, debes saber que es normal. Como muchos de los servicios que dependen de nuestra conexión, es probable que en algún momento se desconecte, o quede deshabilitado. En tales casos, dejarás de ver estas opciones a menos que lo reviertas.
Para habilitar nuevamente las funciones de traducción en Edge, tienes que pulsar sobre el menú, yendo a Configuración, Idioma y activando la casilla de «Ofrecer traducir páginas que no estén en mi idioma».
En la misma pantalla vas a poder seleccionar tus idiomas preferidos de modo que, si manejas más de una lengua, todas serán tomadas como tus nativas, con las excepciones correspondientes.
¿Y qué hago si hay errores al traducir una página?
Aunque la herramienta de traducción de Microsoft tiene buena potencia, eso no quiere decir que sea infalible. Incluso, es compatible con «apenas» 74 idiomas de los que se hablan a nivel mundial. Y a esto hay que sumarle que las traducciones automáticas en textos largos pueden tener errores de comprensión.
Pues bien, si estás sufriendo estos inconvenientes, te recomendamos que pruebes entonces con Google Translate. La gente de Google asegura que su plataforma es mejor que la de Microsoft.
Traducir la URL con Google Translate
Para tentar a la suerte, sólo debemos copiar la URL del sitio en cuestión, y pegarla en el Traductor de Google. Esto te permitirá ver rápidamente una versión traducida de la página, explorándola normalmente.
El Traductor de Google identifica por su cuenta el idioma de origen del documento y el de destino, aunque tú puedes modificarlos siempre desde los cuadros que se colocan en la parte superior de la página.
Evidentemente, este traductor de Google es más provechoso como complemento de los navegadores que no cuentan con soluciones de traducción propia. Pero si éstas fallan, igual está allí para echarte una mano.

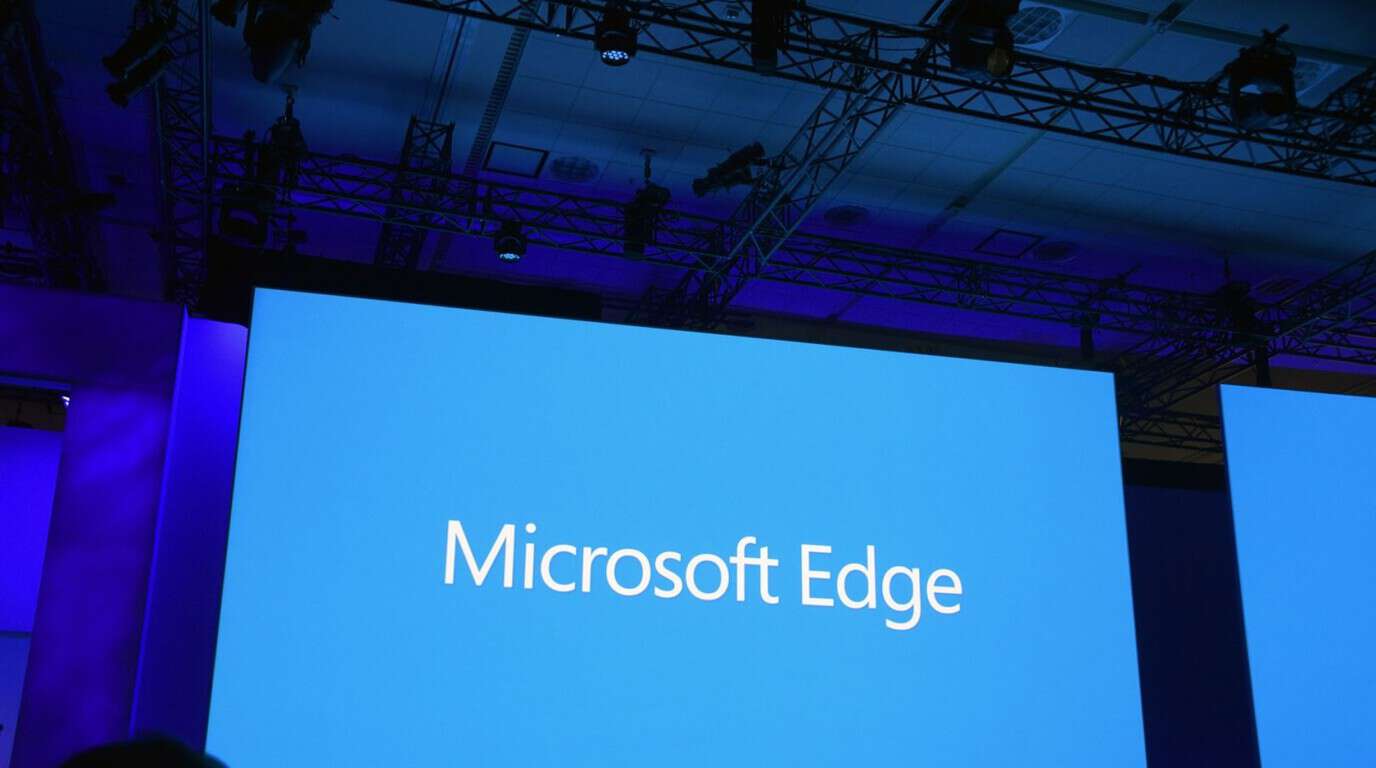
¿Tienes alguna pregunta o problema relacionado con el tema del artículo? Queremos ayudarte.
Deja un comentario con tu problema o pregunta. Leemos y respondemos todos los comentarios, aunque a veces podamos tardar un poco debido al volumen que recibimos. Además, si tu consulta inspira la escritura de un artículo, te notificaremos por email cuando lo publiquemos.
*Moderamos los comentarios para evitar spam.
¡Gracias por enriquecer nuestra comunidad con tu participación!