Podría pasarte que acabas de comprar un dispositivo móvil y que estás ansioso por probarlo y descargar aplicaciones en él. Vas a la configuración y a las opciones de WiFi, te das cuenta de que no recuerdas para nada la contraseña de tu conexión inalámbrica. Por esta razón, te decimos cómo puedes ver las contraseñas de WiFi guardadas en Windows 10.
Debes saber que sin esa contraseña, no puedes acceder a internet ni a Google Play Store en tu nuevo dispositivo. No podrás ni navegar, ni descargar apps, en otras palabras. Por esta razón, te vamos a explicar cómo puedes ver las contraseñas de WiFi en este sistema operativo sin pedirle ayuda a tus amigos geeks o sin tener que hacer llamadas al servicio técnico.
1.- Puedes ver las contraseñas de WiFi guardadas en Windows 10 mediante la configuración
Este primer método es el predeterminado. El cual consiste en revisar la configuración de Windows. Para que puedas hacerlo, debes estar conectado a la misma red a la cual quieres encontrarle la contraseña.
En primer lugar, debes abrir la Configuración en Windows 10. Puedes escribir “Configuración” y hacer clic en la aplicación que se muestra en la barra de búsqueda de Windows, en el apartado “Mejor coincidencia”. También, puedes hacer clic en el icono de configuración en la parte inferior izquierda de la pantalla.
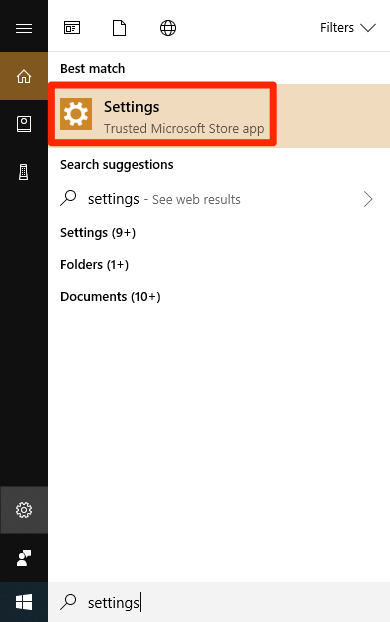
Ahora, debes hacer clic en la opción Red e Internet, una vez que se abra la ventana de Configuración de Windows.
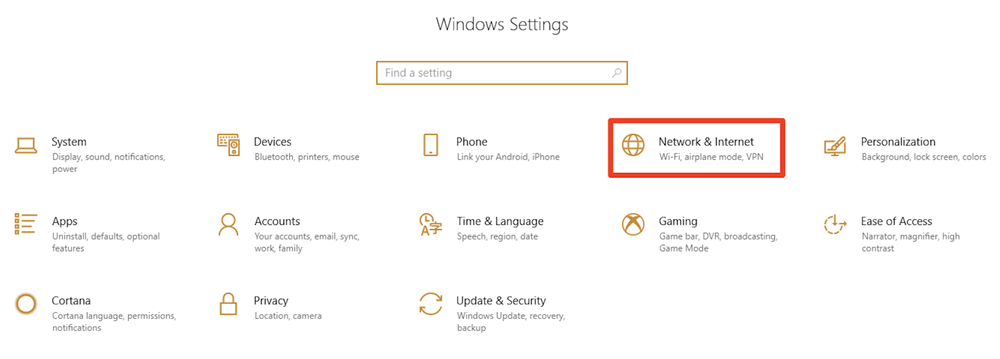
Desplázate hacia abajo, hasta que veas el apartado llamado “Centro de redes y recursos compartidos”. Cuando lo veas, solo debes hacer clic en el mismo.

Ahora deberías ser dirigido a la siguiente ventana. Haz clic en la red WiFi a la que estás conectado.
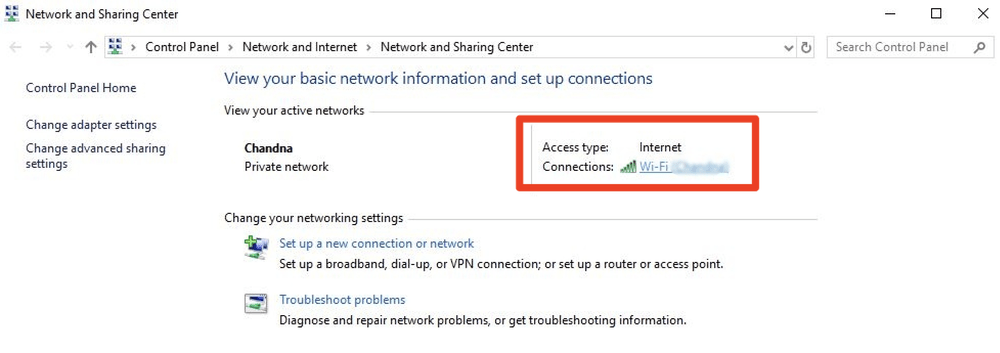
Ahora, debes hacer clic en el botón llamado “Propiedades inalámbricas”.
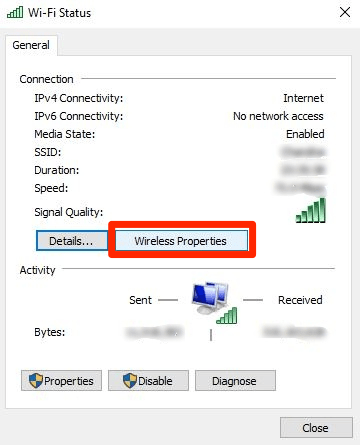
Después, presiona la pestaña “Seguridad”, que se encuentra en el lado superior derecho. Ahora selecciona la casilla de verificación “Mostrar caracteres” y esta acción te mostrará la contraseña WiFi de la red a la que estás conectado.
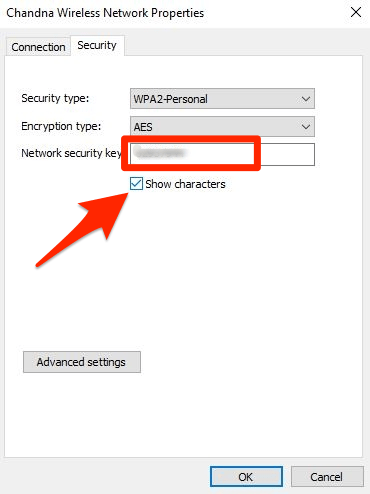
2.- Utiliza un programa de búsqueda
Si quieres encontrar la contraseña de WiFi para una red que has utilizado anteriormente o tienes problemas para hacerlo directamente por Windows 10, puedes utilizar un programa gratuito de terceros, como “WiFi Password Revealer”.
Visita el sitio web oficial de WiFi Password Revealer para que puedas descargar el programa. Solamente debes presionar el botón azul “Descargar”. Una vez que se complete la descarga, abre el programa.
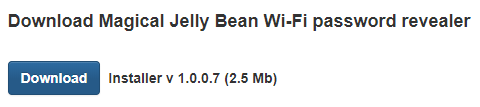
Aquí, debes seleccionar el idioma que quieras y haz clic en “Aceptar” para que puedas continuar.
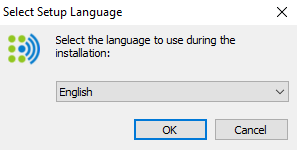
Selecciona la casilla llamada “Aceptar el acuerdo” y luego haz clic en “Siguiente”.
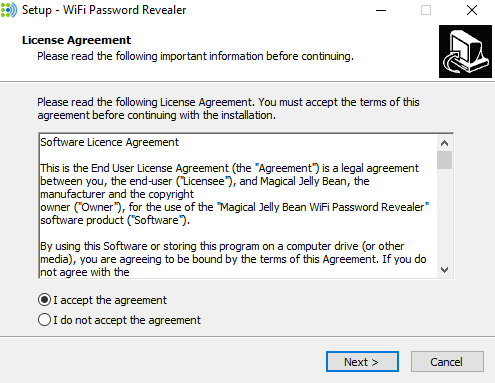
Del mismo modo, debes escoger la ubicación de destino para guardar la carpeta con los archivos. Ahora, elige si quieres agregar un acceso directo adicional. Luego, haz clic en “Instalar”. Por último, solo tienes que pulsar la opción “Finalizar” después de que el programa ya esté instalado.
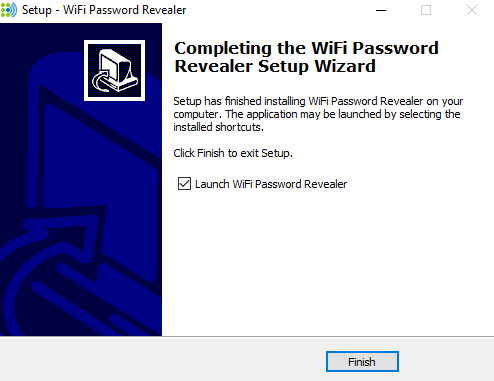
Ahora, la aplicación se abrirá y va a revelar todas las redes a las que te has conectado utilizando tu ordenador con Windows en el pasado. Todo ello junto con las contraseñas que has utilizado para conectarte con éxito a cada una de ellas.

Una de las ventajas de este método es que puedes ver las contraseñas de WiFi para cada red a la que te hayas conectado anteriormente. No obstante, este método solo puede mostrarte las contraseñas que has utilizado para acceder a esas redes. Si las contraseñas se han cambiado desde entonces, no podrás ver las nuevas contraseñas.
3.- Encuentra las contraseñas WiFi a través de la línea de comandos
Si usas mucho tu ordenador para diferentes cosas y te sientes cómodo insertando comandos, puedes usar la herramienta de línea de comandos integrada en Windows 10 para que encuentres rápidamente las contraseñas WiFi guardadas.
Es una herramienta muy conveniente ya que no tienes que descargar ningún software adicional y funciona simplemente ejecutando un solo comando. Por supuesto, te decimos cómo hacerlo a continuación.
Debes buscar y abrir la aplicación “Símbolo del sistema” (CMD) en Windows 10. Haz clic con el botón derecho y presiona la opción “Ejecutar como administrador”.
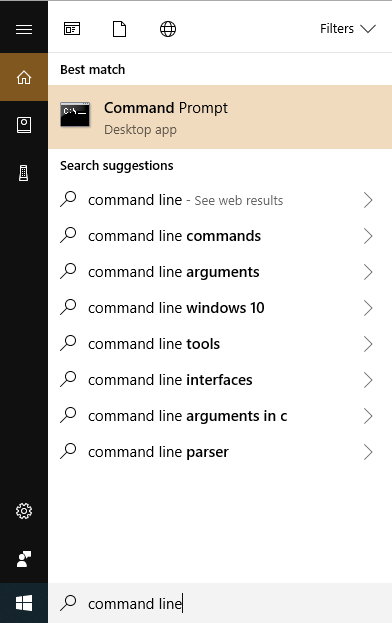
Ahora, debes escribir lo siguiente: netsh wlan show profile. Este comando te mostrará una lista de redes a las que te has conectado anteriormente.
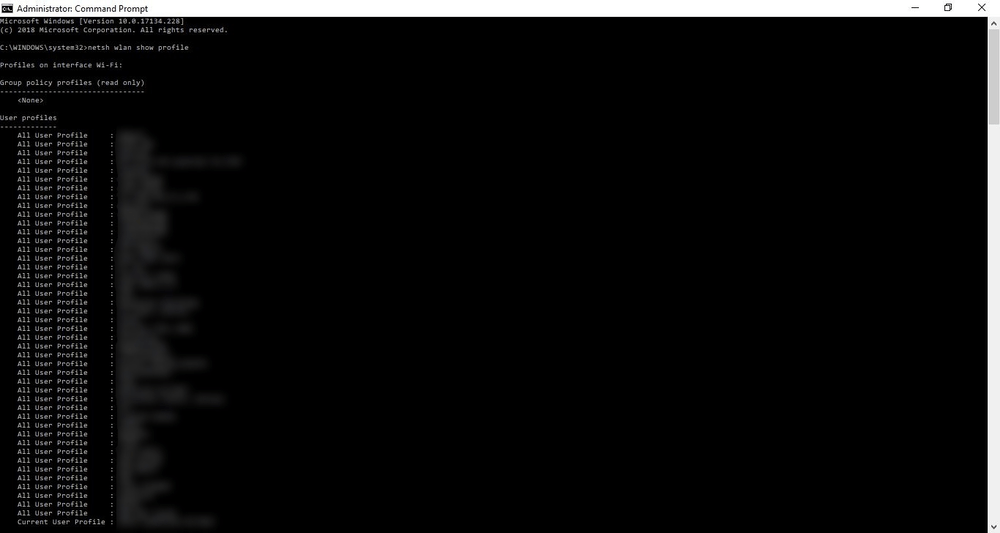
Debes encontrar la red para la que necesitas saber la contraseña. Una vez que lo encuentres, escribe lo siguiente: netsh wlan show profile [nombre-wifi] key=clear. Recuerda que debes reemplazar [nombre-wifi] con el nombre de usuario de la red WiFi verdadera. Después, la contraseña aparecerá junto a la sección que dice “Contenido clave”.
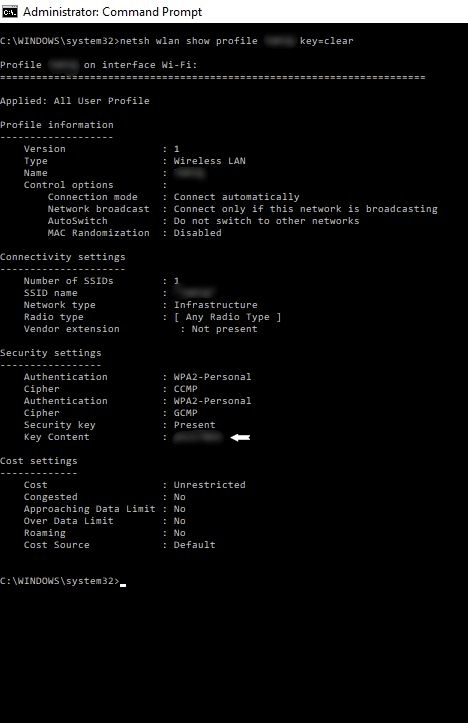
Estas son algunas formas de ver las contraseñas de WiFi guardadas en Windows 10
Como podrás notar, todos vivimos inmersos en un mundo digitalizado, en donde se tienen decenas e incluso cientos de contraseñas para recordar. Puedes memorizar contraseñas en tus redes sociales, cuentas bancarias y otros sitios importantes, pero no las contraseñas de WiFi en tu casa o en tu sitio de trabajo.
Por ello, siempre es una buena idea utilizar una herramienta de administración de contraseñas como 1Password, la cual puede guardar todas tus contraseñas y notas para que puedas acceder a ellas con un solo clic.
También, puedes escribir esas contraseñas que son fáciles de olvidar en una nota adhesiva y ponerlas en un lugar que no pueda perderse. Como por ejemplo, la pantalla de tu ordenador, el router de internet o en la pared.
Incluso si has olvidado por completo esas contraseñas WiFi sin importancia, está bien. Solo esperamos que uno de los tres métodos que se muestran líneas arriba te haya ayudado a encontrar esas contraseñas WiFi guardadas en Windows 10.
Además, ninguno de estas opciones requiere de una conexión a internet para ejecutarse, excepto la descarga del programa, que requiere acceso a internet para que puedas hacerlo. Son opciones realmente fáciles de hacer y no van a requerir mucho tiempo.


¿Tienes alguna pregunta o problema relacionado con el tema del artículo? Queremos ayudarte.
Deja un comentario con tu problema o pregunta. Leemos y respondemos todos los comentarios, aunque a veces podamos tardar un poco debido al volumen que recibimos. Además, si tu consulta inspira la escritura de un artículo, te notificaremos por email cuando lo publiquemos.
*Moderamos los comentarios para evitar spam.
¡Gracias por enriquecer nuestra comunidad con tu participación!