De entrada, te decimos que no necesitas ningún software especial para crear un mapa personalizado en Google Maps para ti o para otras personas. Todo lo que necesitas es obviamente, Google Maps, que te permite agregar tus propios puntos, formas e indicaciones a un mapa personalizado. De esta forma es como lo puedes hacer.
En primer lugar, debes utilizar Google Maps en tu ordenador de escritorio para que puedas hacerlo. Si tienes problemas con una pantalla en blanco de Google Maps, debes borrar los datos de tu sitio también.
Crear un mapa personalizado en Google Maps
Para que lo entiendas bien: un mapa personalizado en Google Maps no te permite crear un nuevo paisaje, así que estás atrapado en el planeta Tierra. No obstante, lo que te permite hacer es agregar tus propios puntos de referencia, rutas y ubicaciones específicas.
También, puedes dibujar tus propias formas en el mapa existente para agregar detalles al mismo. Si bien puedes ver un mapa personalizado en la aplicación Google Maps para los sistemas Android e iOS, solo puedes crearlo utilizando la versión web de Google Maps en tu ordenador de escritorio o portátil.
Para comenzar, ve al sitio web de Google Maps e inicia sesión con tu cuenta de Google. Una vez que hayas iniciado sesión, presiona el icono del menú de hamburguesa en la esquina superior izquierda.
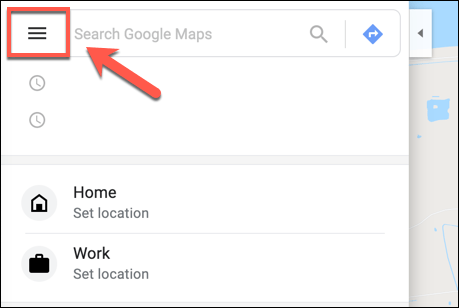
En el menú de opciones, haz clic en la opción “Tus lugares”.
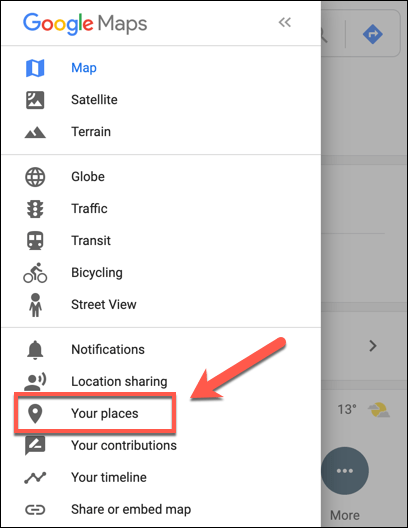
En el menú “Tus lugares” que aparece a la izquierda de la pantalla, haz clic en la pestaña “Mapas”. Ve a la parte inferior del menú, selecciona el botón “Crear mapa”.
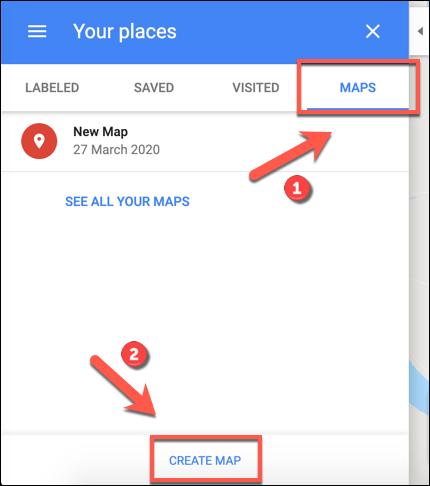
La ventana de creación del mapa aparecerá en una nueva pestaña. Para ponerle nombre, selecciona el texto “Mapa sin título” en la parte superior del menú a la izquierda de la pantalla.
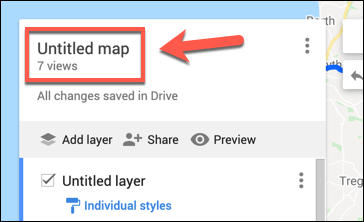
En el menú “Editar título y descripción del mapa”, agrega un nombre y una descripción para tu mapa y luego haz clic en “Guardar”, para que puedas guardarlo.
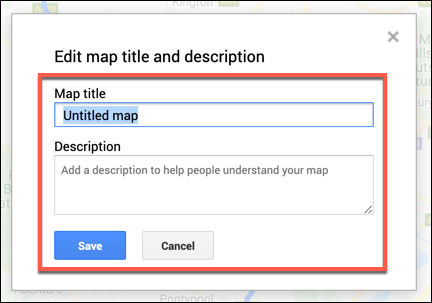
Agrega capas de mapa personalizadas
Tu mapa personalizado está compuesto de capas, con la capa “Mapa base”, que es la vista principal de Google Maps en la parte inferior. Puedes personalizar la apariencia de la capa del “Mapa base”, seleccionando la flecha de opciones junto a “Mapa base” y escogiendo un tema de mapa diferente.
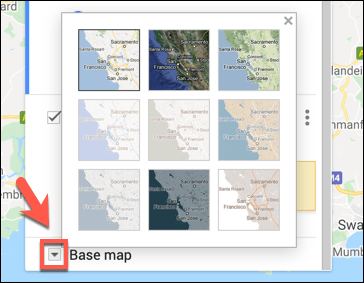
Cuando creas un nuevo mapa personalizado en Google Maps, se agrega una nueva “Capa sin título” de forma predeterminada. Además, puedes agregar tantas capas como quieras a tu mapa personalizado, así te permite separar los diferentes componentes de tu nuevo mapa, haciendo clic en el botón “Agregar capa”.
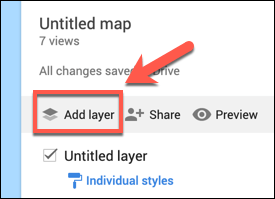
Si quieres cambiar el nombre de esta capa, selecciona el icono de menú de tres puntos al lado de la capa y luego haz clic en la opción “Cambiar nombre de capa” en el menú desplegable que aparece. Para eliminarla, selecciona la opción “Eliminar capa” en su lugar.
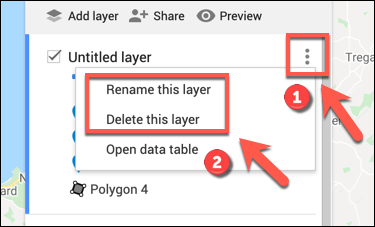
Agrega componentes a un mapa personalizado en Google Maps
Un mapa personalizado en Google Maps se puede desarrollar con varios componentes diferentes. Puedes agregar puntos marcadores, formas o líneas. Así como también, direcciones directamente en dicho mapa.
Antes de empezar, asegúrate de estar en el editor de mapas personalizado, dirigiéndote al sitio web de Google Maps y seleccionando el Menú – Tus lugares – Mapas – Crear mapa.
Cómo agregar un punto marcador
Un punto marcador personalizado es un punto que aparece en el mapa. Puedes usar esto para agregar descripciones adicionales a un área. Así como para señalar a los usuarios del mapa a una ubicación o área que no se especifica en la capa de “Mapa base”.
Para agregar un nuevo punto marcador a tu mapa, asegúrate de haber ubicado un área adecuada en la capa del Mapa base. Cuando estés listo, selecciona el botón “Agregar marcador” en el menú que se encuentra debajo de la barra de búsqueda en el editor de mapas personalizado.
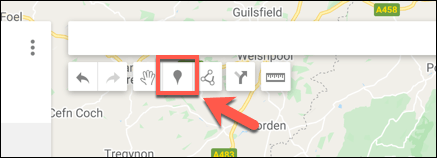
Con el ratón o el panel táctil, haz clic en un área del mapa. Esto abrirá el editor de marcadores: agrega un nombre y una descripción que sean adecuadas y después selecciona la opción “Guardar” para agregarlo a tu mapa.
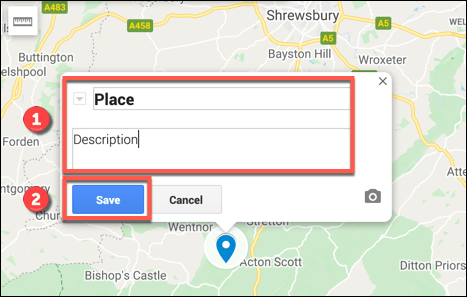
Así puedes agregar formas o líneas
Igualmente, puedes agregar formas y líneas personalizadas a tu mapa, esto lo puedes utilizar para enfatizar ciertas áreas. Para que puedas hacer esto, haz clic en la opción “Dibujar una línea”, en el menú debajo de la barra de búsqueda y luego selecciona la opción “Agregar forma o línea”.
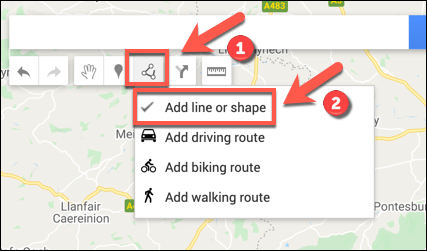
En un área adecuada del mapa, dibuja una línea con el ratón o el panel táctil. Usa varias líneas para crear una forma unida.
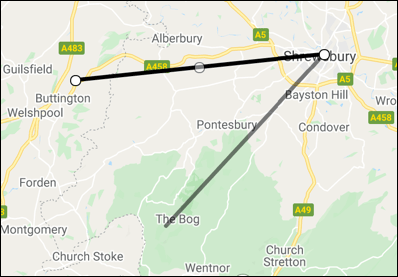
Ahora, debes ponerle un nombre personalizado y una descripción a tu objeto en el menú emergente antes de que selecciones la opción “Guardar”, para confirmar lo que has hecho.
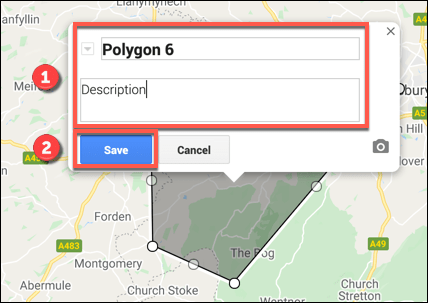
Crea direcciones personalizadas en tu mapa personalizado de Google Maps
También se puede usar un mapa personalizado para compartir direcciones del punto A al punto B, creando una capa de direcciones. Para empezar, haz clic en la opción “Agregar direcciones” en el menú que se encuentra debajo de la barra de búsqueda para crear esta capa.
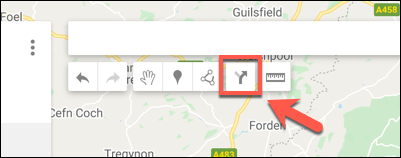
La capa de indicaciones aparecerá en el menú de la izquierda. Así que agrega tu punto de partida al cuadro de texto “A” y el punto de llegada al cuadro de texto “B”.
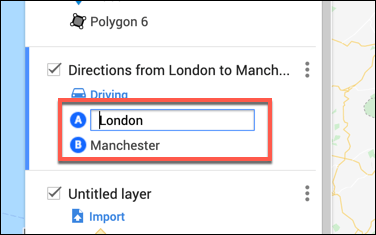
Una vez que llenes los cuadros A y B, el mapa se actualizará mostrando la ruta entre las ubicaciones que acabas de especificar.
¿Cómo puedes compartir mapas personalizados en Google Maps?
Una vez que hayas creado tu mapa personalizado, puedes acceder al mismo desde Google Maps. La ruta es la siguiente: Menú – Tus lugares – Mapas o desde el sitio web de Google My Maps.
Solo tú puedes ver tu mapa personalizado de forma predeterminada, pero puedes compartirlo con otras personas. Así que para hacerlo, ve al sitio web de Google My Maps, inicia sesión y después selecciona la pestaña llamada “Propiedad”, en donde debe aparecer tu mapa personalizado.
Para compartirlo con otros, haz clic en el botón “Compartir mapa”. Esta acción te dará opciones para compartir tu mapa personalizado en varias plataformas de redes sociales, por correo electrónico o incrustándolo en tu sitio web. Solo tienes que seleccionar una de estas opciones para poder continuar.
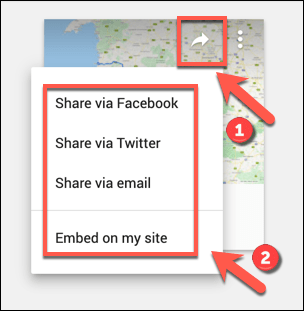
Del mismo modo, puedes copiar un enlace personalizado a tu mapa que permitirá compartirlo con otros de forma directa. En la pestaña “Propiedad” del sitio web de Google My Maps, selecciona tu mapa para volver al editor de mapas y haz clic en el botón “Compartir”, que se encuentra en el menú de la izquierda.

El enlace aparecerá el menú de opciones “Compartir enlace”. En la sección llamada “Quién tiene acceso”, selecciona el botón “Cambiar”.
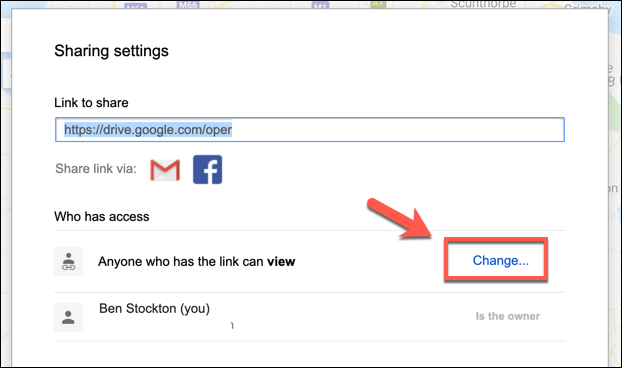
En el menú de opciones de “Compartir enlace”, selecciona el nivel de acceso para tu mapa. Puedes restringir el acceso a usuarios específicos de la cuenta de Google, permitir el acceso a cualquier persona que tenga el enlace compartido o hacer público tu mapa. Así pues, una vez que hayas seleccionado tu nivel de uso compartido elegido, haz clic en “Guardar” para confirmar la selección.
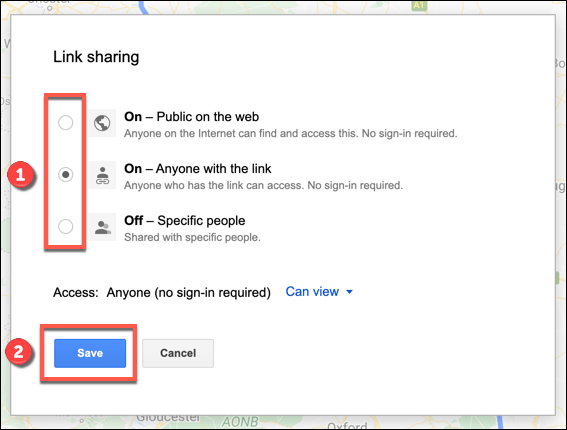
Tu configuración compartida se guardará en este punto y te permitirá invitar a usuarios específicos para que la vean por invitación de correo electrónico o compartiendo el enlace a tu mapa personalizado a un conjunto más amplio de usuarios de forma directa.

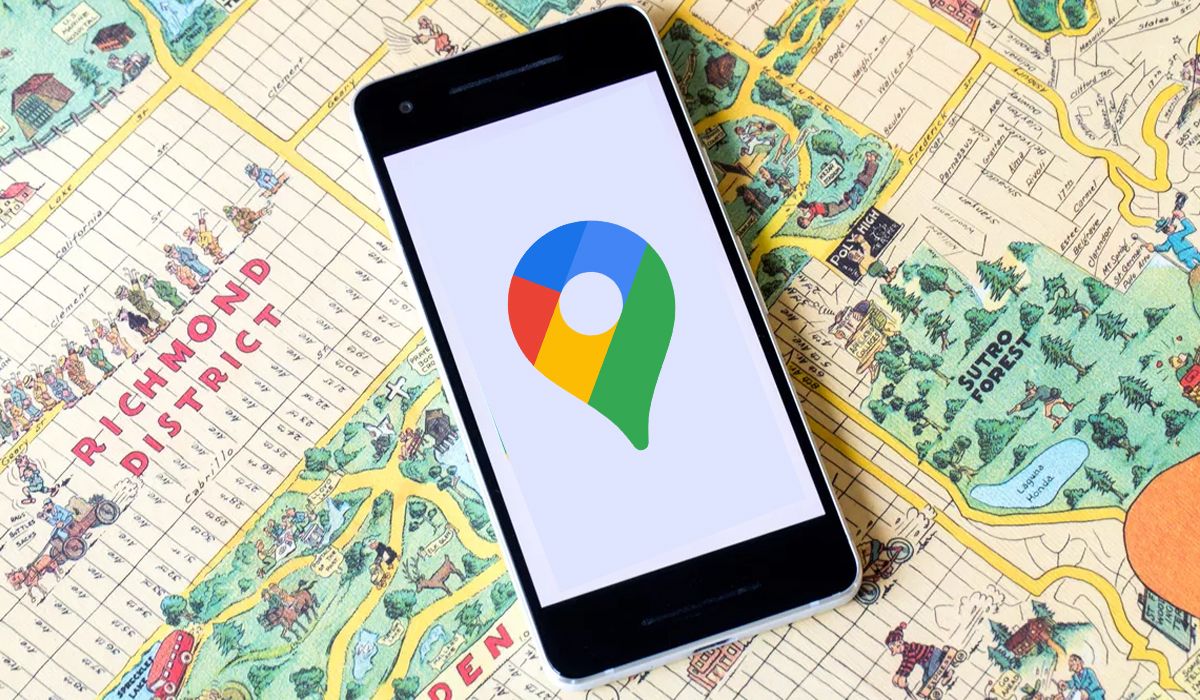
¿Tienes alguna pregunta o problema relacionado con el tema del artículo? Queremos ayudarte.
Deja un comentario con tu problema o pregunta. Leemos y respondemos todos los comentarios, aunque a veces podamos tardar un poco debido al volumen que recibimos. Además, si tu consulta inspira la escritura de un artículo, te notificaremos por email cuando lo publiquemos.
*Moderamos los comentarios para evitar spam.
¡Gracias por enriquecer nuestra comunidad con tu participación!