Sabemos que la Unión Europea impuso a Microsoft una cuantiosa multa por aprovechar el poder de mercado de Windows para introducir la famosa letra E(Internet Explorer) de forma preinstalada sin permitir una libre competencia para otros navegadores.
Debido a esto, Microsoft decidió hacer una versión de Windows 7 sin Internet Explorer, llamado Windows 7 «E», así que surgió una duda, ¿Se podrá instalar el navegador que yo quiero sin navegador de intermediario?.
La respuesta es sí.
1) Primer Paso: Ingresar a Windows Media Player:
Ejecutarémos Windows Media Player que aparece como un icono «Play» que ya todos saben a que me refiero.
Si es la primera que lo ejecutamos, nos mostrará una serie de opciones para configurar nuestro reproductor(ejemplo: qué tipos de archivos de medios queremos que reproduzca por Default). Una vez terminada las configuraciones(sugiero que sea por Default), nos mostrará la ventana del reproductor con los medios que se encuentran en nuestra PC.
2)Acceder a la guía de Medios:
Harémos click en el ícono de Media Guide, que está situada en la parte inferior izquierda del reproductor. Así nos aparecerá en el lado derecho como una ventana de navegador con la posibilidad de mostrar las páginas web.
Microsoft habrá quitado Internet Explorer pero dejó el motor de renderizado para las páginas web como Media Player.
3)Usar el Buscador para descargar un navegador
No se podrá buscar una página web con toda la URL completa como lo haríamos en un navegador común, lo que haremos será buscar términos que nos ayuden a encontrar enlaces para una descarga de cualquier navegador. En este caso buscaremos IE8 y así quedaría:
También podremos buscar otros navegadores como Firefox, escribiendo Firefox en el cuadro de búsqueda. Para Safari resulta más complejo el asunto, por lo tanto será algo más relacionado con sus otros productos de la compañía, como McBook y luego buscaremos en aquella página enlaces que nos conlleve a descargar el navegador.
Para Opera y Chrome el proceso no ha sido satisfactorio, en enlace fue difícil de encontrar. Al final de cuentas podrémos descargar e instalar Firefox, Internet Explorer o Safari para luego instalar el navegador que deseamos.
4)Y si desean instalar un navegador de una forma más rudimentaria aquí lo tienes:
- Abre el menú ejecutar y teclea ftp (es necesario estar logeado como administrador para poder acceder)
- Una vez abierta la venta del ftp tecleamos lo siguiente open ftp.mozilla.org, con lo que lograremos conectarnos al ftp de Mozilla, desde donde podremos descargar el navegador
- Una vez conectados se nos pedira un id. de usuario. Lo único que tenemos que escribir es anonymous y pulsar enter para logearnos de forma anónima.
- Una vez dentro escribiremos la siguiente dirección cd /pub/mozilla.org/firefox/releases/3.5/win32/es-ES/, lo que nos llevará a la versión actual de Firefox 3.5 en castellano
- Ahora es el momento de seleccionar el directorio donde descargaremos el navegador (utilizaremos c: como ejemplo) tecleando lcd c:. Hecho esto, nos indicará que el directorio al que descargaremos el navegador es c: y solo falta descargarlo. Para ello escribimos mget *.exe y se nos preguntará si queremos descargar Firefox a nuestro disco duro, a lo que responderemos yes, y solo faltará esperar a que acabe la transmisión de datos, para acceder a c: y ejecutar el instalador del programa.
Eso es todo. Saludos.
Enlaces:

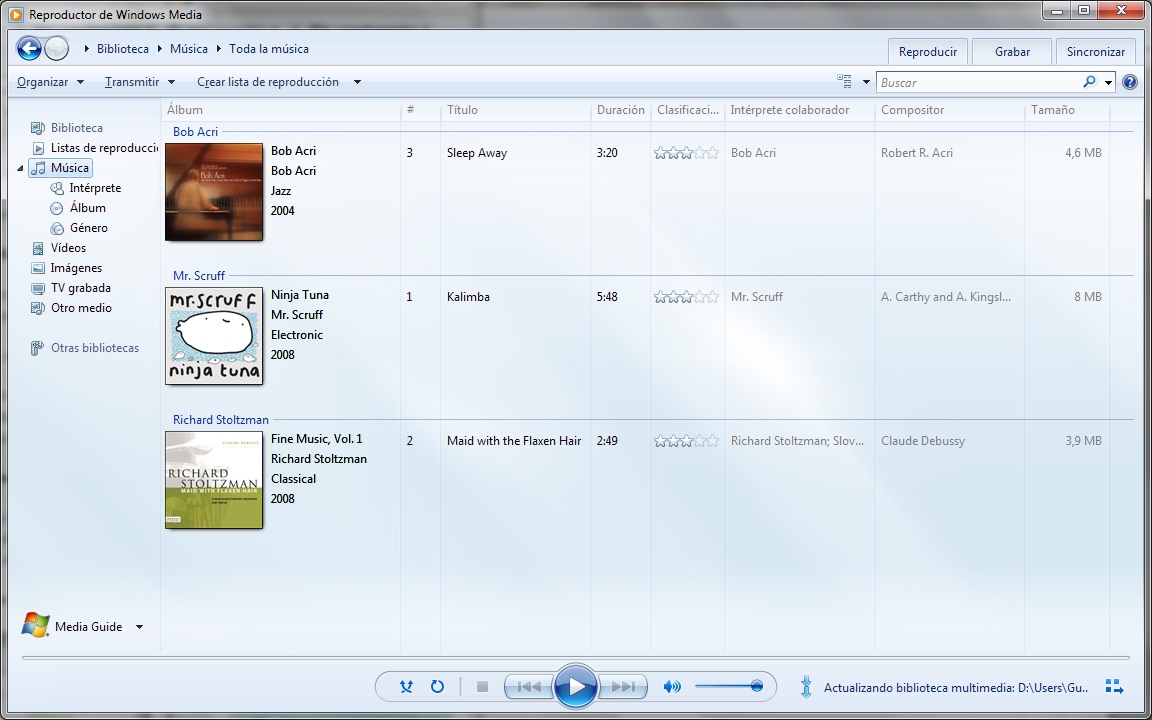

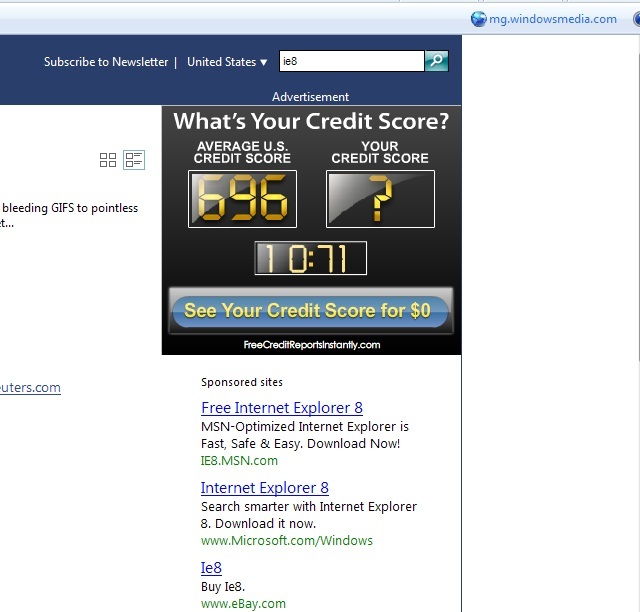
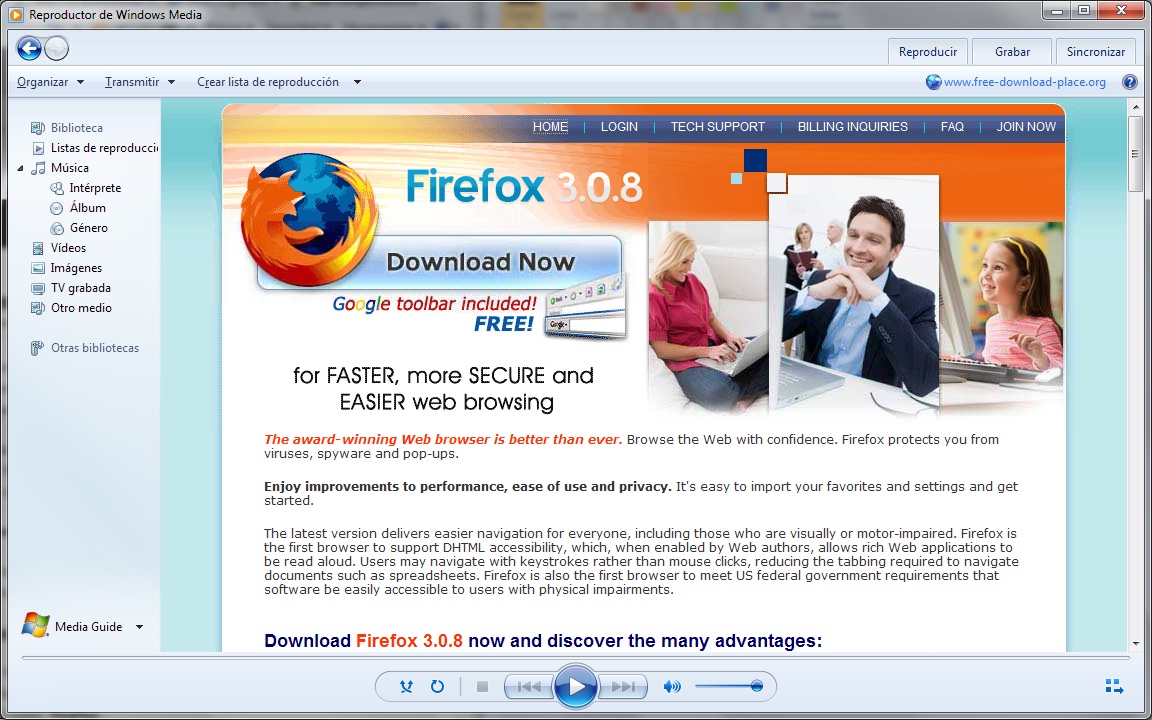
hola, despues de leer su articulo me di a la tarea de realizar las pruebas, y efectivamente realiza una serie de busqueda pero muy vaga de los sitios, desgraciadamente me dio como resultado paginas deseas despues de varios clicqueos , pero vaya sorpresa aun asi los enlaza con el explorer predeterminado.