Hace años que los ordenadores Mac de Apple se encuentran entre los de mayor demanda, sobre todo en ámbitos profesionales. Y es, en estos entornos, donde ahorrar tiempo en los plazos de entrega de productos o servicios puede resultar fundamental para la supervivencia de una compañía. Por eso, en esta ocasión, queremos enseñarte algunos atajos de teclado para Mac que no deberías perder de vista. Cuando los utilices, conseguirás acortar el esfuerzo al escribir y, así, terminar tus tareas más temprano.
Lo que sucede es que, como tenemos atajos de teclado para Windows 10, también el sistema operativo Mac OS X nos permite jugar un poco con ellos. Verás que hay atajos de teclado variados, que incluso pueden clasificarse en distintas soluciones. Tienes que echarles un vistazo y buscar aquellos que mejor se ajusten a tus necesidades diarias. Lo bueno es que, seguro, descubres algunos atajos para ti.
Y además de eso, debes considerar que, por fuera de los movimientos básicos como seleccionar, copiar o formatear texto sin levantar las manos del teclado, siempre te queda la oportunidad de crear un atajo de teclado personalizado en Mac OS X. Dicho todo esto, vamos a conocer algunos de los mejores trucos.
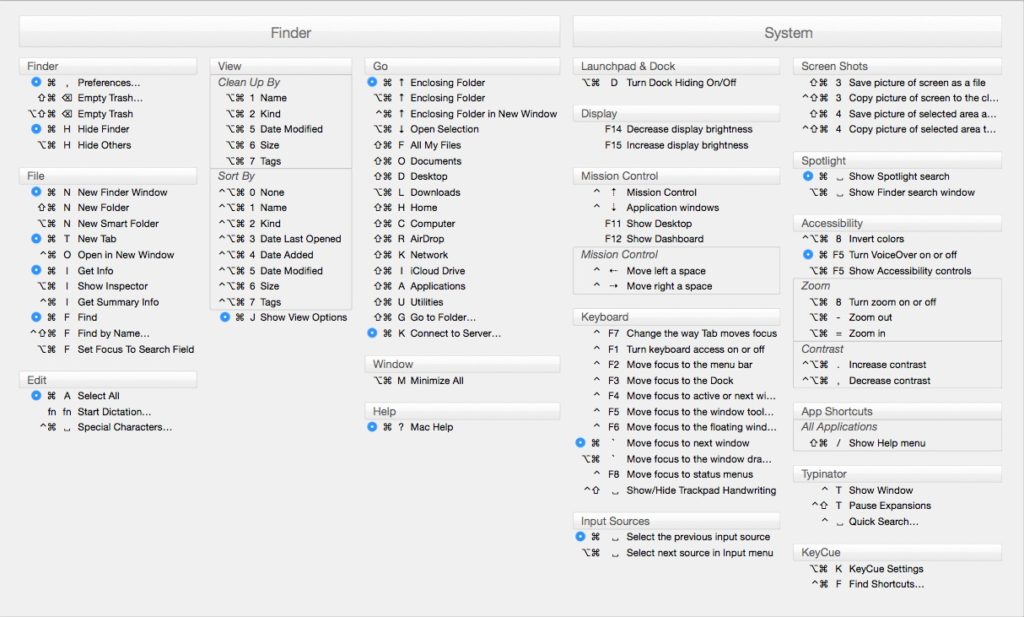
Atajos de teclado de Mac útiles para todo el mundo
Combinaciones de teclado básicas
- Copiar textos y archivos: cmd + c
- Pegar textos y archivos: cmd + v
- Cortar textos: cmd + x
- Borrar hacia atrás: fn + borrar
- Cortar o mover archivos: cmd + c, después cmd + alt + v
- Deshacer la última acción del Finder: cmd + z
- Cerrar la app por completo: cmd + q
- Seleccionar todos los archivos de la carpeta actual: cmd + a
- Volver a la ventana o aplicación previa: cmd + tabulador
Combinaciones de teclado básicas
- Hacer captura de pantalla completa: cmd + mayúsculas + 3
- Hacer captura de una parte de la pantalla: cmd + mayúsculas + 4
- Ir hacia atrás o adelante dentro de una carpeta: cmd + flecha derecha o izquierda
- Iniciar la búsqueda en Spotlight: cmd + espacio
- Entrar o salir de una app a pantalla completa (no sirve para todas): cmd + mayúsculas + f
- Abrir preferencias de una app: cmd + , (símbolo de la coma)
- Abrir ventana en el Finder o una pestaña nueva: cmd + t
- Cerrar ventana en el Finder: cmd + w
- Esconder una app o ventana del Finder: cmd + h
- Vista preliminar de un documento o archivo en el Finder: espacio
- Enviar un archivo a la papelera: cmd + borrar
- Eliminar elementos de la papelera: cmd + mayúsculas + borrar
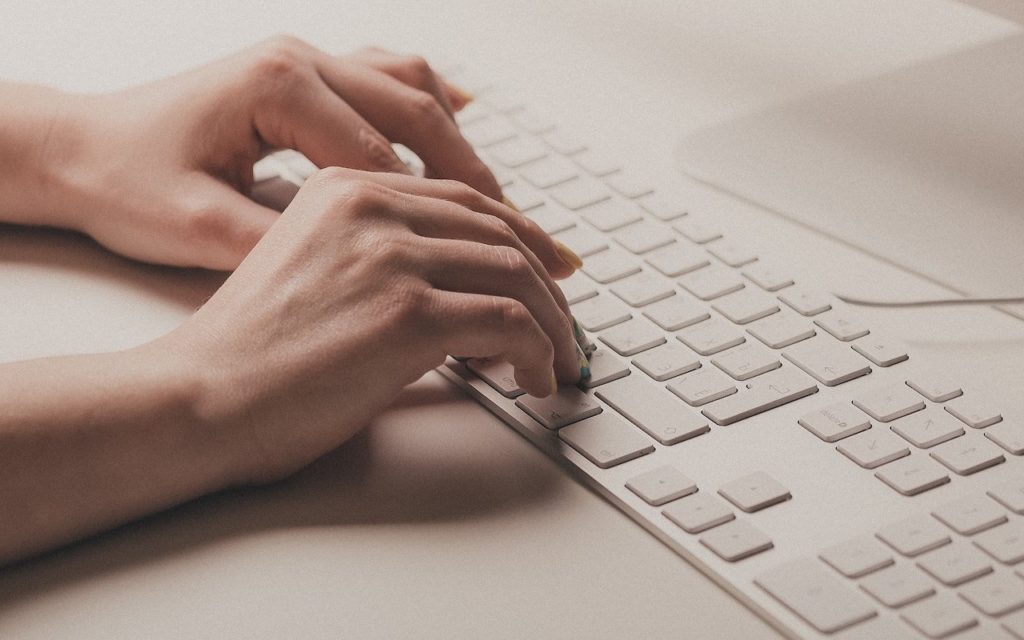
Atajos de Safari que también debes tener a mano
Safari es el navegador por defecto de los dispositivos de Apple. Completamente diferente en muchos sentidos a Chrome y otros navegadores basados en Chromium, cuenta con sus propios atajos de teclado. A continuación, algunos que podrían facilitarte las cosas en medio de tu trabajo:
- Abrir nueva pestaña: cmd + t.
- Abrir nueva ventana: cmd + n.
- Desplazarse entre pestañas: cmd + mayúsculas + flechas laterales.
- Moverse al principio o final de la página: cmd + flechas arriba o abajo.
- Desplazarse a lo largo de la página: espacio.
- Imprimir página: cmd + p.
- Recargar página: cmd + r.
- Mostrar lector: cmd + mayúsculas + r.
- Ir a página en barra de favoritos: cmd + número de la posición del favorito.
Como puedes ver, tenemos una enorme cantidad de atajos para Mac. La mayoría de ellos funcionan en cualquier circunstancia, mientras que otros están pensados específicamente para tu navegador. Lo importante es que recuerdes los que más te sirven, o generes una anotación con los principales para ti.


¿Tienes alguna pregunta o problema relacionado con el tema del artículo? Queremos ayudarte.
Deja un comentario con tu problema o pregunta. Leemos y respondemos todos los comentarios, aunque a veces podamos tardar un poco debido al volumen que recibimos. Además, si tu consulta inspira la escritura de un artículo, te notificaremos por email cuando lo publiquemos.
*Moderamos los comentarios para evitar spam.
¡Gracias por enriquecer nuestra comunidad con tu participación!