La última apuesta de Google por un Chromecast que integra Google TV en lugar del conocido entorno Android TV, ha llevado a un buen número de usuarios a plantearse distintas dudas acerca de su funcionamiento. En particular, en este caso no queríamos dejar de analizar una de las consultas más habituales que están apareciendo tanto en foros como en redes sociales: la de cómo personalizar la pantalla de Inicio de Google TV.
Lo primero que debemos decir es que, en este nuevo Google TV, la atención está centrada en las recomendaciones y el contenido emergente de los servicios de transmisión. Aún así, estamos en condiciones de realizar algunos interesantes cambios sobre la pantalla de Inicio, que puedan ser útiles para la distribución que buscamos.
Además de eso, tienes que considerar que, a día de hoy al menos, existen tres formas en las que podemos personalizar la experiencia de la pantalla de Inicio de Google TV. La primera, relacionada con reorganizar el orden de las aplicaciones y juegos para poner los favoritos en espacios centrales. La segunda, compartiendo con Google los servicios de transmisión que tenemos contratados. La última desactivando las recomendaciones por completo.
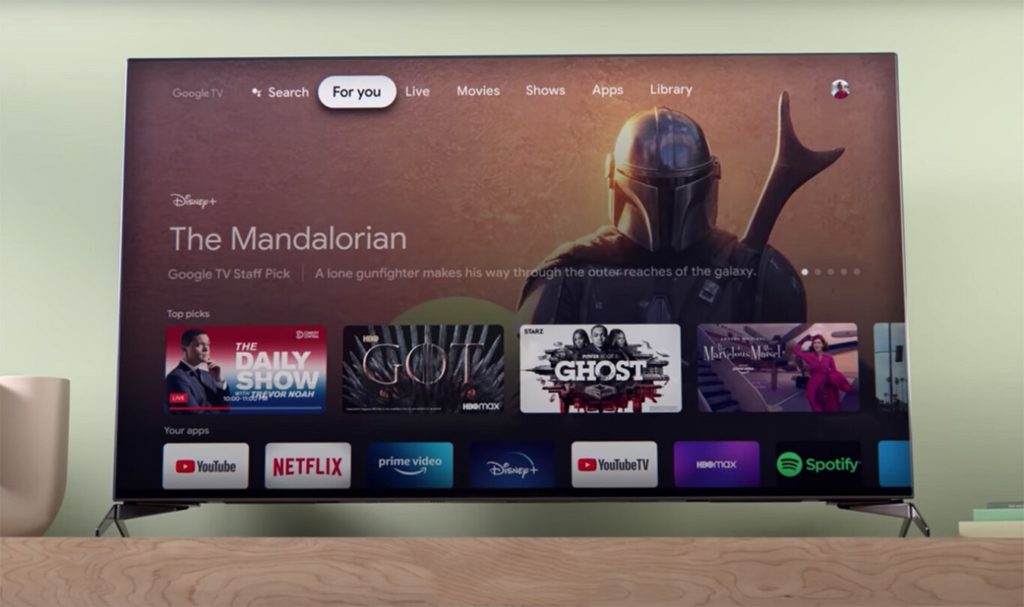
Personalizar la pantalla de Inicio de Google TV paso a paso
Método 1: reorganizar el orden de las apps y juegos
Como decíamos antes, la primera alternativa que tenemos en estos casos, si queremos personalizar la pantalla de Inicio de Google TV, es buscar las apps y juegos que aparecen instalados en las pestañas «para usted» y «aplicaciones». Notarás que sólo se muestran 12 de ellas, sin expandir la lista completa. Evidentemente, entonces, tiene todo el sentido del mundo poner en los primeros sitios aquellos elementos que más nos interesan.
Para modificar las apps y juegos que se ven, tienes que desplegar todos los elementos desde Ver todo en Sus aplicaciones. En el menú emergente de cada elemento podrás moverlos según tu interés. Siempre que lo muevas hacia la izquierda, lo estarás llevando al principio de la lista, lo que te facilitará las cosas.
Puedes mover los iconos tantas veces lo consideres necesario hasta estar satisfecho.
Método 2: obtener mejores recomendaciones de películas y programas de televisión
Una segunda alternativa puede estar relacionada con modificar aquellas sugerencias que nos llegan en lo que respecta a contenidos. Si vamos a la pestaña Para usted, que se encuentra en la parte superior de la pantalla de Inicio, y nos desplazamos hasta el final de ella, tendremos la función «Obtener mejores recomendaciones».
Allí tendrás la posibilidad de activar o desactivar los interruptores de los distintos servicios disponibles. Eso sí, recuerda que los servicios de transmisión en la parte superior de la pantalla están vinculados a tu cuenta de Google, por lo que pueden eliminarse desde la propia página web de Google cuando lo desees.
Por otro lado, puedes agregar películas y programas de TV a tu lista de observación y calificar títulos para alcanzar una experiencia mucho más personalizada. Si presionas sobre el menú de cualquier título, podrás escoger Agregar a la lista de observación. Puedes especificar si te ha gustado o no, y así ajustar las recomendaciones.
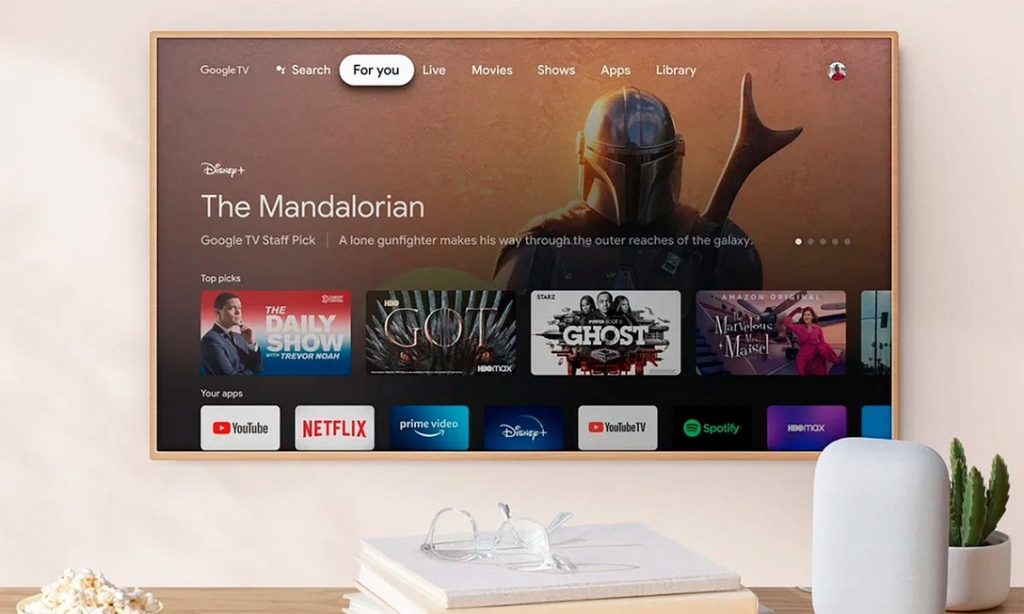
Método 3: habilitar el Modo de sólo aplicaciones de Google TV
Como ya te habrá quedado claro, la pantalla de Inicio de Google TV está llena principalmente de recomendaciones. Ahora bien, si eres de los que prefieren escoger por sí mismos, y decir adiós a esas sugerencias, debes saber que existe un Modo de sólo aplicaciones o similar, que reduce todo a tus propias apps y los elementos destacados.
Para activarlo, debes seleccionar el icono de tu perfil en la esquina superior derecha de la pantalla, entrando a Configuración. Allí, en Cuentas e iniciar sesión, debes entrar a tu cuenta de Google. Dentro, ya puedes habilitar el Modo de sólo aplicaciones. Una nueva pantalla te permitirá volver atrás o confirmar esta indicación, a través de la cual se ocultarán todas las recomendaciones de Google. También el seguimiento de tu actividad.
Por ese mismo motivo, este último truco es útil tanto en términos de personalización como de privacidad.
Si este artículo te ha resultado interesante, probablemente querrás saber también cómo reiniciar dispositivos Android TV o Android TV Box. De esa forma, solucionarás algunos de sus fallos de funcionamiento más habituales.

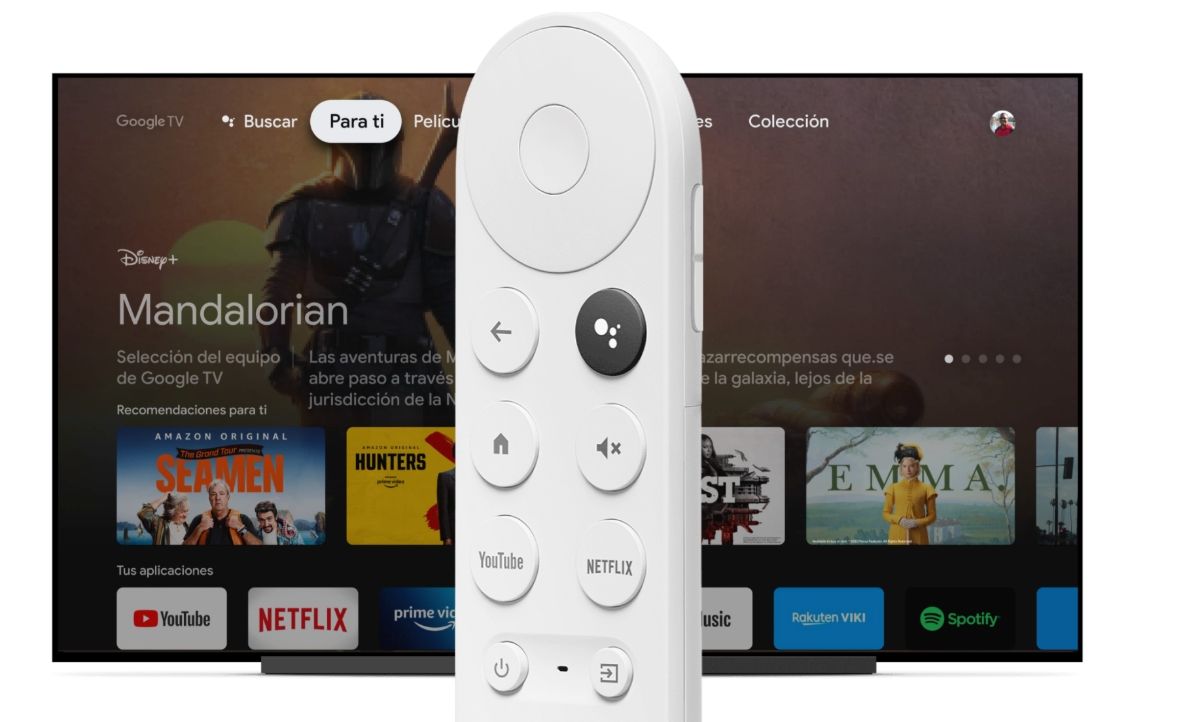
¿Tienes alguna pregunta o problema relacionado con el tema del artículo? Queremos ayudarte.
Deja un comentario con tu problema o pregunta. Leemos y respondemos todos los comentarios, aunque a veces podamos tardar un poco debido al volumen que recibimos. Además, si tu consulta inspira la escritura de un artículo, te notificaremos por email cuando lo publiquemos.
*Moderamos los comentarios para evitar spam.
¡Gracias por enriquecer nuestra comunidad con tu participación!