Si quieres tener un control absoluto de tu Bandeja de entrada, debes tener en cuenta que tanto Gmail, como Yahoo y Outlook, nos proveen las herramientas necesarias para gestionar los emails que recibimos a diario. En este caso en particular, vamos a centrarnos en el último de ellos, el servicio de la gente de Microsoft. Y lo haremos para enseñarte cómo eliminar correos antes o después de una fecha en Outlook, una solución muy útil en ciertas ocasiones.
En efecto, si pretendes eliminar correos electrónicos selectivamente de una carpeta específica a partir de su fecha, en este artículo vamos a orientarte a través de ese procedimiento, descubriendo cuáles son los pasos que tienes que completar. Como mencionábamos al principio, es posible eliminar correos antes o después de una fecha en Outlook. Todo dependerá de cuáles sean tus intenciones, aunque lo más habitual es deshacernos de los emails más antiguos.
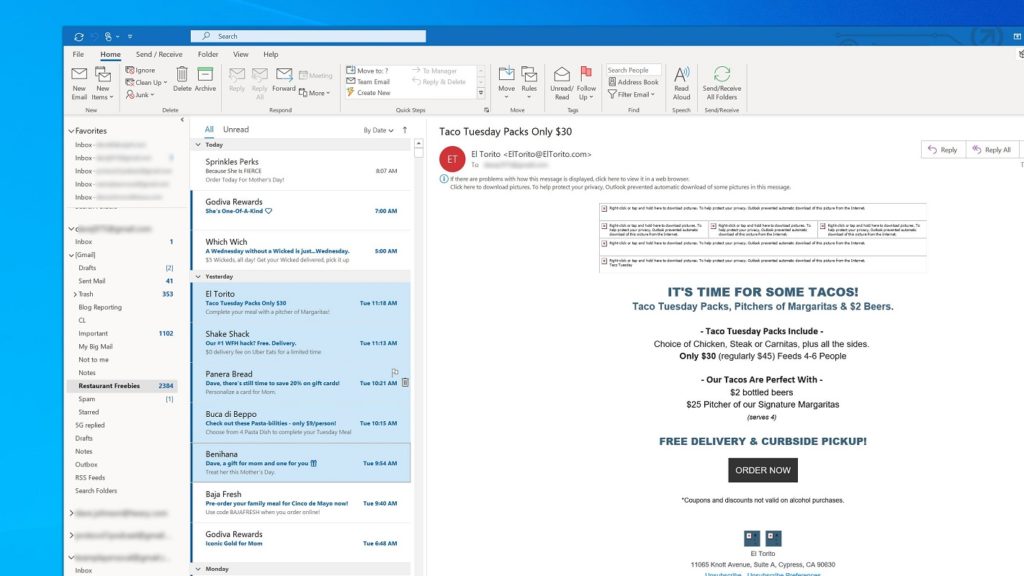
Eliminar correos antes o después de una fecha en Outlook
Para borrar todos los correos electrónicos antes o después de una fecha en Outlook, sigue estos pasos:
- Inicia sesión en tu cuenta de Outlook como lo haces siempre
- Una vez en ella, haz click en el icono de engranaje que refiere a la Configuración
- Selecciona la opción de Ver toda la Configuración de Outlook
- Ve a General y, luego, a Almacenamiento
- Busca la carpeta en cuestión
- Indica la función Vaciar
- Detalla el intervalo de tiempo dentro del cual deben eliminarse los correos
- Pulsa sobre Aceptar para comenzar con la limpieza
Cabe destacarse, en este sentido, que existen diferentes alternativas en cuanto a lapsos de tiempo para personalizar tu experiencia. Puedes establecer «Todas», «3 meses en adelante», «6 meses en adelante», «12 meses en adelante». Por supuesto, todo será de acuerdo a los requisitos que tengas en ese momento.
Una solución simple y rápida a tus problemas de almacenamiento en el cliente de correo de Microsoft.
Si te ha gustado este artículo, puedes aprender cómo saber si un intruso ha accedido a tu cuenta de Outlook.

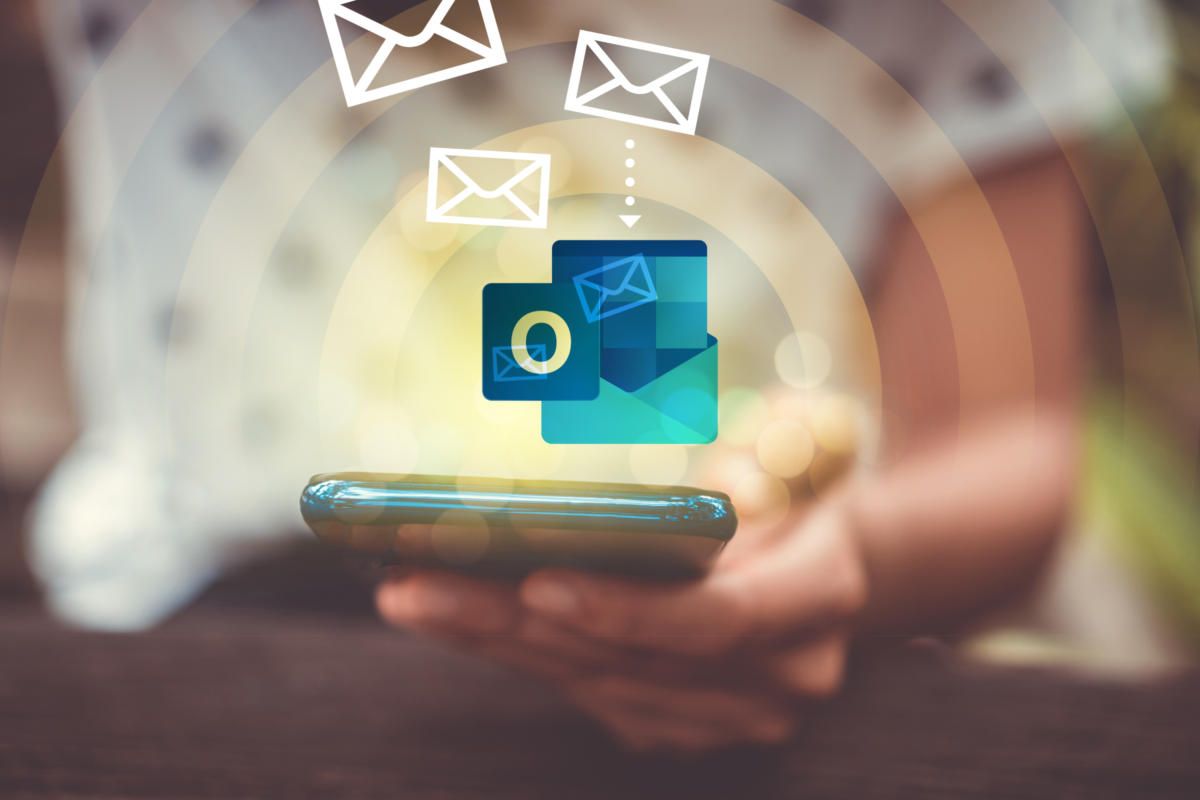
El 12 meses en adelante es todo que sea 12 meses o mas antiguo?
Hola Malaquías Córdova, con meses en adelante, nos referimos a que si pones 12 meses, se eliminarán todos los correos que tengan más de un año y de antigüedad, y así.
Saludos!
No habrá forma de borrar correos desde un año específico? Es que desde 12 meses es muy pronto.
Hola Martha, lamentablemente no, ese es el plazo máximo que pone la gente de Microsoft. Deberían agregar alguno más, ahora que lo dices. Pero, de momento, no hay solución.
Un saludo grande y gracias por tu aporte!
Hola, en las opciones del cuadro de búsqueda de outlook, puedes especificar el rango de fechas que tu quieras para que te muestre los correos… Ej: 01/01/2015 al 31/12/2015, así te mostrara todos los correos recibidos durante ese año, así solo es cosa de poner seleccionar todo y luego eliminar.
Saludos.
Hola Juan Pablo, qué tal?
Gracias! Eres muy amable por enseñarnos ese truco a todos.
Esperamos que sirva a la comunidad!
Saludos
No funciona
Hola Susana, qué tal?
Podrías indicarnos en qué paso te quedas?
Has podido realizar aunque sea una pequeña parte del artículo?
Coméntanos para poder ayudarte mejor. Un saludo!
cómo específicas el rango de fechas?
Hola crista,
Deberías de poder añadir el rango de fechas mediante esta manera.
– Abre Outlook y selecciona la carpeta de correo electrónico que contiene los mensajes que deseas eliminar.
– Haz clic en el campo de búsqueda en la parte superior de la ventana y escribe la siguiente sintaxis:
received:.. Por ejemplo, si deseas eliminar todos los correos electrónicos recibidos entre el 1 de enero de 2022 y el 31 de septiembre de 2022, debes escribir lo siguiente en el campo de búsqueda:received:01/01/2022..31/09/2022– Presiona «Enter» para mostrar los resultados de búsqueda. Verás que se muestran solo los correos electrónicos que cumplen con el rango de fechas especificado.
– Selecciona todos los correos electrónicos que deseas eliminar dentro del rango de fechas especificado. Para hacerlo, puedes hacer clic en el primer correo electrónico y luego, mientras mantienes presionada la tecla «Shift», hacer clic en el último correo electrónico para seleccionar todos los correos electrónicos en ese rango.
– Haz clic con el botón derecho del ratón en uno de los correos electrónicos seleccionados y selecciona «Eliminar» en el menú contextual. Alternativamente, puedes presionar la tecla «Supr» en tu teclado para eliminar los correos electrónicos seleccionados.
Ten en cuenta que una vez que elimines los correos electrónicos, no podrás recuperarlos. Por lo tanto, asegúrate de que estás eliminando los correos electrónicos correctos antes de confirmar la eliminación.
Ya nos cuentas, saludos,