Puede resultar un poco molesto el hecho de que los documentos se abren en WordPad en lugar de Word. Puede que necesitamos realizar una edición un poco más elaborada de lo que nos puede ofrecer la aplicación por defecto de Windows.
Entonces necesitamos Word para hacerlo ¿Cómo podemos conseguir que los documentos de Word no se abran en WordPad? Esto es demasiado fácil y lo vamos a ver a continuación en una guía bastante sencilla que te comentaremos paso a paso.
Cómo abrir documentos en Word de forma predeterminada
Esto es demasiado fácil de solucionar. Vamos a buscar el documento en Windows y le daremos clic derecho sobre el mismo. Ahora vamos a tener que seleccionar la opción “Abrir con” y se abre una lista de aplicaciones. Tendremos que elegir “Word” en dicha lista y marcar la casilla de verificación “Usar siempre esta aplicación para abrir archivos doc.”
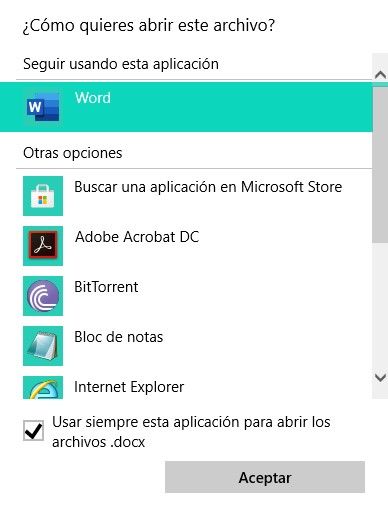
De esta forma, la próxima vez que abramos un archivo RTF (WordPad) o de Docx (Word) siempre lo hará en Word. Recuerda que puedes configurar esto todas las veces que quieras. Simplemente le das clic derecho al archivo que deseas abrir y seleccionas “Abrir con”, repites el proceso y listo.
Cómo evitar que se guarden archivos en formato WordPad
Generalmente Word siempre guarda los archivos de forma predeterminada en formato DOCX. Sin embargo, puede que por algún motivo las opciones de guardado predeterminadas fueran cambiadas. Para cambiarlo es demasiado fácil y simplemente tendremos que seguir estos pasos.
Vamos a tener que dar clic en “Guardar como” y le damos a “Examinar” se abre una pequeña ventana en donde debemos seleccionar en qué lugar del ordenador guardaremos dicho archivo. Pero si te fijas abajo del nombre de este, podemos cambiar el formato. Debemos asegurarnos de que aparezca Docx envés de RTF.
Una vez que seleccionaste dicho formato, la próxima vez que guardes los archivos, se seleccionara de manera automática el formato Docx.
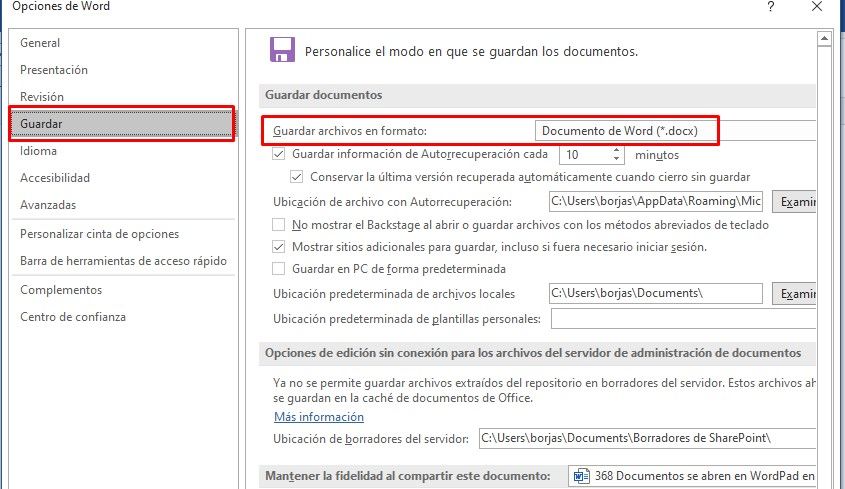
En caso de que esto no funcione, puedes ir a Archivo > Más > Opciones. En la barra lateral izquierda tendremos que presionar sobre el apartado “Guardar” y aquí tendrás que verificar en el apartado “Guardar documentos” que se encuentre configurada la opción “Guardar archivos en formato” como Docx. Luego le das aceptar y listo.


Hola, cuando voy a guardar como… no me aparece la opción «word» sólo me da obtener aplicación en microsoft store, como soluciono eso? Mil gracias
Hola Mónica,
Puedes indicar desde qué dispositivo y aplicación no te aparece la opción «Word» en «Guardar cómo»?
Y cuándo te aparece exactamente lo de opción la aplicación desde Microsoft Store? No encuentro mucho sentido lo que comentas.
Intenta explicármelo de otro modo a ver si podría entenderte mejor y ayudarte.
Un saludo.
Es verdad, uno le da clik derecho al documento, elige abrir con, y salen otras opciones menos word
Hola ruth, qué tal?
Te comento lo mismo que mi compañero Juan José a Monica.
Puedes indicar desde qué dispositivo y aplicación no te aparece la opción «Word» en «Guardar cómo»?
Déjanos algunos detalles más para ayudarte.
Saludos!
Hola Juan Jose:
Espero puedas leer este mensaje a un año de distancia de tu mensaje.
Yo tengo el mismo problema, y sucede tal y como lo dices, si yo señalo el archivo de Word, (que el sistema lo indica como *.XML document y si lo abro lo indica como Word Pad) y selecciono abrir con…en la lista de opciones no aparece Word; esto paso a raiz de que contrate el Office365.
Agradecere tus comentarios
Hola Juan Vicente, qué tal?
No te preocupes, solemos leer todos los comentarios. Ahora discúlpanos tú por nuestra demora. Comentas entonces que no te deja elegir Word de la lista de programas predeterminados.
Déjanos decirte que a la propia Microsoft le han consultado en sus foros al respecto y, por ahora, parece que no tienen una respuesta concreta para los usuarios que sufren esta problemática.
Intentaremos contactarnos con ellos a ver si hay alguna solución disponible.
Puedes ver la consulta en sus foros a través de este enlace:
https://answers.microsoft.com/en-us/msoffice/forum/all/office-365-does-not-open-xml-file-automatically/96a4ffa9-90a2-4e4d-b5d3-20ce16259186
Si tenemos alguna novedad al respecto te avisamos, porque deberían arreglarlo en breve.
Saludos y gracias por tu comentario