➥ Ir al inicio del Curso de Excel online gratis
Excel es una de las herramientas ofimáticas que más a menudo utilizamos en casa y la oficina. Entre sus muchas características positivas, podemos decir que se trata de una plataforma de hojas de cálculos que soporta bastante bien la impresión. Incluso, es posible visualizar los resultados de esta acción en la propia pantalla del ordenador. Ahora bien, no podemos perder de vista que, si nunca has aprovechado estas características, tardarás un poco en acostumbrarte. Por eso, hoy, vamos a enseñarte cómo alinear páginas impresas en Excel.
En primera instancia tenemos que decir que este tutorial es especialmente interesante en un caso determinado. Hablamos de esas situaciones en las que la extensión del archivo de Excel es mayor de la esperada o, al menos, mayor que una sola hoja. Lo que puede ocurrir entonces es que, al intentar imprimir más de una página, te encuentres con ciertos inconvenientes. Alinearlas es el método más eficiente para ahorrar tiempo.
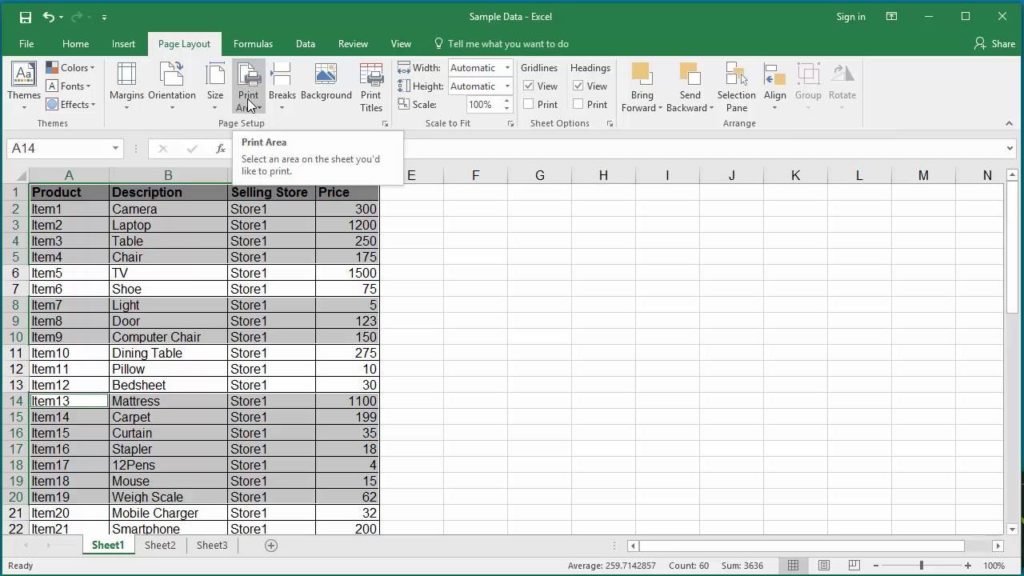
Alinear páginas impresas en Excel paso a paso
Para poder imprimir archivos en Excel, que se ajusten al tamaño del papel y al mismo tiempo garantizar la estética, hay una variedad de opciones de alineación que pueden ayudarte. Vamos a conocer algunas de ellas.
Cambiar Impresión vertical a horizontal y viceversa
Normalmente, por defecto, las hojas de Excel estarán en modo vertical, por lo que cuando imprimas en una página A4, y dependiendo del contenido de la hoja de Excel, puede ser conveniente pasar de una posición a la otra.
Para hacerlo, tienes que ir a Diseño de Página, Orientación, y allí escoger Vertical u Horizontal.
Utilizar la función de salto de página en Excel
Si tu archivo de Excel es demasiado largo, también puedes hacer un salto de página para que no se descontrole. Conseguirás, así, que las hojas queden prolijas a la vista, y los contenidos se agrupen por temas.
Para hacerlo, tienes que ir a Diseño de Página, Saltos e Insertar salto donde lo creas conveniente.
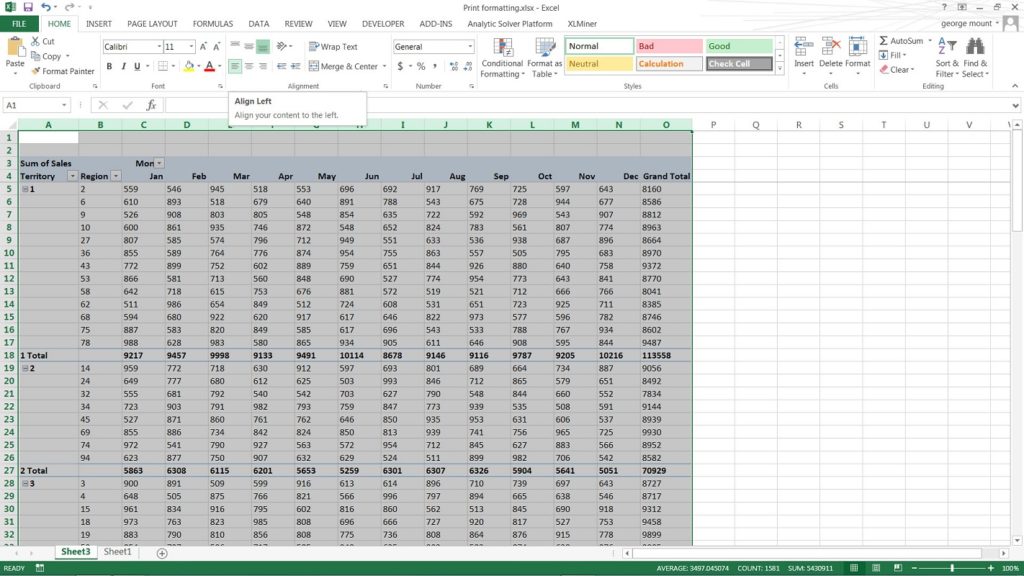
Seleccionar el área de impresión en Excel
Además de imprimir de la forma habitual, también puedes utilizar la selección de impresión por áreas de Excel. Debido a este pequeño truco, puedes personalizar absolutamente la parte del documento que quieras imprimir.
Para hacerlo, tienes que ir a Diseño de Página, Área de impresión y luego a Establecer área de impresión.
Volver a alinear el tamaño del papel
Volver a alinear el tamaño de la página te ayudará a aprovechar al máximo el espacio adicional que Excel ha establecido de forma predeterminada. En todo caso, puedes probar suerte a ver qué tal te va.
Para hacerlo, tienes que ir a Configuración de página, Márgenes y Restablecer el tamaño de la página
Restablecer el tamaño de la tabla
Finalmente, también puedes restablecer el tamaño de la tabla para que se ajuste mejor a la Configuración de página.
Para hacerlo, tienes que ir a Configuración de página, Página y finalmente a Ajustar a (número de página)
Si te ha sido útil este artículo, probablemente querrás saber cómo reparar un archivo de Excel dañado o corrupto.


¿Tienes alguna pregunta o problema relacionado con el tema del artículo? Queremos ayudarte.
Deja un comentario con tu problema o pregunta. Leemos y respondemos todos los comentarios, aunque a veces podamos tardar un poco debido al volumen que recibimos. Además, si tu consulta inspira la escritura de un artículo, te notificaremos por email cuando lo publiquemos.
*Moderamos los comentarios para evitar spam.
¡Gracias por enriquecer nuestra comunidad con tu participación!