De repente nos encontramos con que Microsoft Teams no se abre ¿Qué podemos hacer? ¿Cómo podemos solucionarlo? No es para nada complicado resolver el problema de que Teams no se abre ni se carga. Vamos a ver cómo dar con la solución en el siguiente artículo.
Comprobar que el servidor se encuentre activo
En algunas ocasiones puede ser que el mismo servidor de Microsoft Teams se encuentre inactivo. Entonces, antes de pasar a probar el resto de métodos para intentar solucionar este problema, deberíamos verificar si realmente es un problema nuestro o de los servidores de Microsoft.
Si el servidor se encuentra caído, entonces lo único que deberemos hacer es simplemente esperar a que la empresa lo solucione, generalmente no suele ocurrir y cuando lo hace, no dura demasiado tiempo fuera de línea.
Cerrar sesión y volver a iniciarla
Vamos a comenzar con las soluciones sencillas y que en muchas ocasiones funcionan. De la misma manera que reiniciar el ordenador puede ayudarnos a solucionar algunos problemas. Cerrar sesión y volver a iniciarla puede ayudarnos a dar con la solución a este problema de que no arranca ni se carga.
Utilizar Microsoft Teams en otra plataforma.
Teams se encuentra disponible tanto en Windows, como en dispositivos móviles y desde el mismo navegador. Entonces si no se carga en nuestro PC, podemos probar con la versión de navegador o dispositivos móviles.
En caso de que funcione desde nuestro dispositivo móvil, pero no desde nuestro ordenador. Deberemos asegurarnos de que nuestro antivirus y la configuración de firewall no este generando problemas con Teams.
Para verificar esto, vamos a desactivar momentáneamente el antivirus y el firewall de nuestro ordenador. Ingresamos a Teams y comprobamos si funciona. En caso de que funcione, entonces evidentemente tenemos algún problema con estos programas.
Borrar archivos de cache de Teams en Windows
De la misma forma que en muchas ocasiones nos ayuda a solucionar diferentes problemas en navegadores webs y dispositivos móviles. Borrar la caché de Teams en Windows puede ser la solución a nuestro problema. El tema es ¿Dónde se almacenan los archivos de Teams?
Para esto vamos a presionar “Inicio” y luego vamos a escribir “Ejecutar”, damos “Enter” y se abre una pequeña ventana. Aquí tendremos que escribir “%AppData%” sin las comillas. Se abre una nueva ventana del explorador de Windows y vamos a navegar por Roaming > Microsoft > Teams.
Luego ingresamos a la carpeta “Application Cache” y procedemos a eliminar todo su contenido. Tendremos que hacer lo mismo para las siguientes carpetas: blob_storage, Cache, databases, GPUCache, IndexedDB, Local Storage y tmp.
Eliminar la caché de Teams en Android
Hacerlo en Android también es muy fácil. Simplemente vamos a tener que ir a Configuración > Aplicaciones o Administrador de aplicaciones dependiendo del dispositivo que estamos usando.
Vamos a tener que buscar Teams en la lista de aplicaciones y presionamos sobre el mismo. Nos dirige a una nueva página en dónde vamos a tener que presionar “Almacenamiento”. Aquí tendremos que presionar sobre el botón “Borrar datos” y “Borrar caché”.
Luego vamos a tener que iniciar sesión nuevamente en Microsoft Teams, pero el problema se abra solucionado.
Eliminar e instalar nuevamente Teams
Estamos llegando a las soluciones un poco más extremas. Pero desinstalar Microsoft Teams y volverlo a instalar puede ser la mejor manera de solucionar el problema. Simplemente vamos a ir al panel de control de nuestro ordenador y desde aquí vamos a elegir desinstalar programas. Luego buscamos Teams y procedemos con la desinstalación.
A continuación, reiniciamos el ordenador y luego tendremos que descargar nuevamente Microsoft Teams desde el sitio web oficial, procedemos con la instalación como de costumbre e iniciamos sesión.

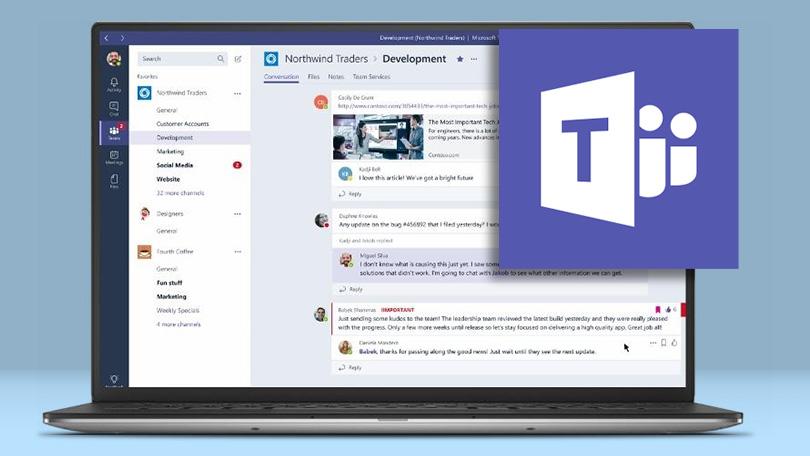
Hola he hecho todos los pasos y sigo sin iniciar sesion en mi telefono andriod
Hola Enrique, qué tal?
Antes que nada, tienes que asegurarte de que tienes instalada la última versión de Teams. Considerando que así fuera, te recomendamos que borres la caché y las cookies de la aplicación, algo que puedes hacer directamente desde el listado de apps instaladas en tu smartphone.
Una vez que hayas concluido con esos pasos, prueba otra vez a iniciar sesión.
Coméntanos qué tal te ha ido!
Saludos!
En la versión de escritorio me pasa que varios usuarios de mi empresa fueron invitados a otro equipo de un proyecto en conjunto con otra empresa, pero cuando quieren volver al equipo de la empresa no los deja, desde la web y desde otro equipo funcionan pero desde la sesión donde aceptaron la invitación no vuelve a ingresar.
Ya probé desinstalando, borrando el cache pero sigue igual.. por el momento los tengo funcionando desde la versión web.
aclaro que estoy usando la versión gratuita del programa
Hola Sergio, si como dices estás usando la versión gratuita, y como es lógico no quiere pagar por la versión de pago porque no estás seguro de que resuelva el problema, es probable que el error sea del propio programa, algún bug que no han solucionado todavía los desarrolladores, y es el que impide que puedan abrir la vieja sesión.
De momento sigue usándolo así, e intenta ponerte en contacto con la gente de Microsoft. Tal vez ellos puedan darte una fecha de actualización que elimine el problema.
Saludos!