Seguramente en alguna que otra ocasión, después de horas y horas escribiendo un trabajo nos olvidamos de guardar el documento ¿Qué podemos hacer para evitar esto? Lo ideal es guardar automáticamente los documentos de Word en OneDrive.
De esta forma no solamente nos aseguramos de no perder nunca nuestro trabajo. También nos aseguramos de poder acceder a este desde cualquier lugar: otro ordenador, cualquier dispositivo móvil, etc.
Guardar documentos automáticamente de Microsoft Word en OneDrive
Lo que debemos tener en cuenta antes de continuar, es que el método sirve únicamente si tienes una suscripción activa a Microsoft 365. Funciona con los planes individuales y familiares, no si compramos una licencia de un solo uso para Office.
Otra cosa que debemos tener en cuenta es que OneDrive debe estar ejecutándose en el ordenador para que esto funciona. Debemos tener una cuenta activa. Al abrir OneDrive por primera vez, el programa nos guiará para que configuremos todo de manera adecuada, no tiene demasiada complicación.
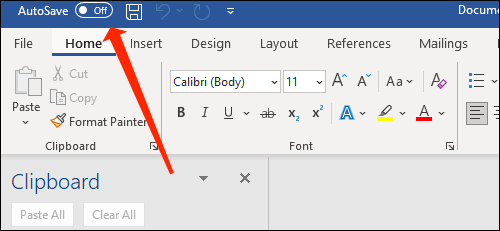
Una vez que nos hemos asegurado de cumplir los pasos previos. Vamos a tener que abrir el documento de Microsoft Word y crear uno nuevo haciendo clic en “Archivo”. Luego de esto seleccionamos “Nuevo”.
También podemos usar un documento con el que ya hemos trabajado anteriormente. Lo importante es que abramos un documento y nos fijemos en la opción que aparece en la esquina superior de la ventana.
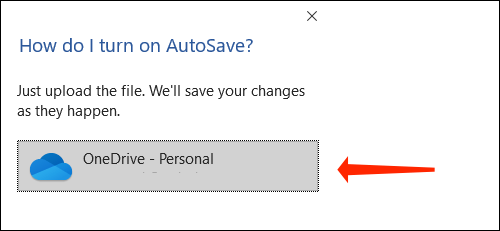
Vamos a ver un botón que dice “Autoguardado”. Si damos clic de alternancia junto a “Autoguardar” vamos a activarlo. Word nos preguntará en qué carpeta vamos a guardar los archivos. Así que tendremos que elegir “OneDrive”.
Ahora tendremos que ponerle un nombre al documento y Word lo guardara en la carpeta de documentos de OneDrive. Evidentemente vamos a tener que guardar el documento manualmente solo la primera vez para poder seleccionar un nombre para el mismo. A partir de este momento Word se encargará de salvar todo el trabajo que hacemos de manera automática.
Guardar documentos en una carpeta diferente de OneDrive
La mejor manera de tener todos los archivos organizados es poder crear carpetas. De esta forma podemos tener una dedicada al trabajo, otra a nuestras cosas personales y quizás otra más para estudio.
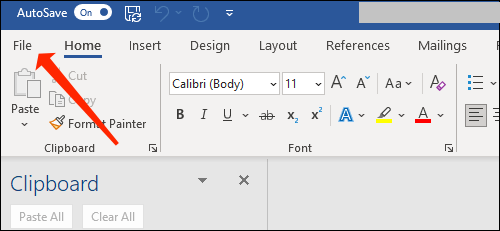
Para esto vamos a tener abrir Microsoft Word y luego vamos a ir a “Archivo”.
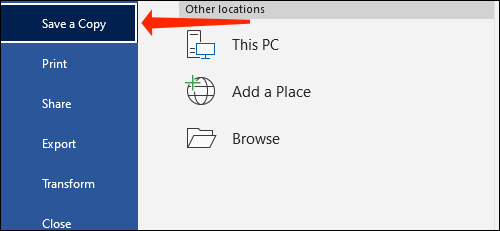
A continuación, seleccionamos “Guardar una copia”.
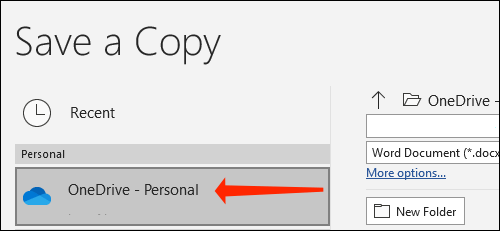
Aquí vamos a elegir la opción “OneDrive” en la sección “Guardar una copia”.
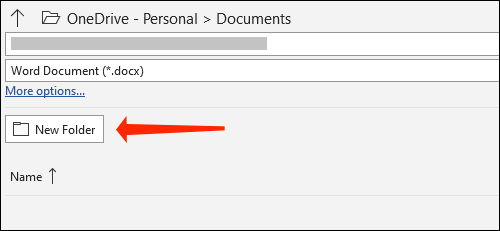
En la parte superior vamos a ver la ubicación del documento. El cual sería algo como OneDrive > Documentos. Para poder cambiar esto, simplemente vamos a tener que dar clic en “Nueva carpeta” y le ponemos un nombre.
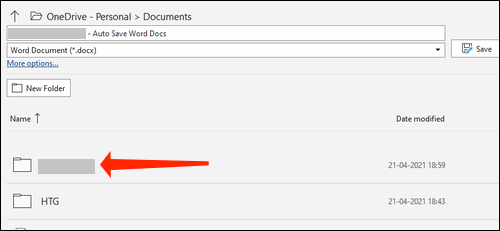
Ahora seleccionamos la carpeta que acabamos de crear dándole clic. La misma se encuentra en la parte inferior.
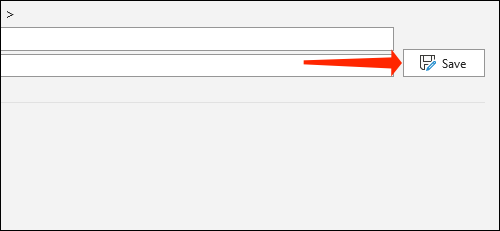
A continuación, simplemente le damos clic a “Guardar”.
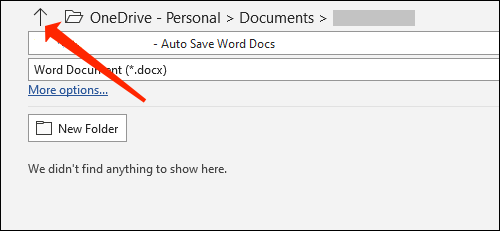
Si queremos volver atrás, simplemente le damos clic al icono con la flecha apuntando hacia arriba y listo.
Cada varios segundos el archivo será guardado en la carpeta que selecciono o creo en OneDrive. De esta forma nos aseguramos de no perder nuestro trabajo en cualquier momento.
Si queremos asegurarnos de que el archivo efectivamente se encuentra guardado. No tenemos más que fijarnos en la barra superior de Word, si tiene el nombre que le hemos asignado significa que se encuentra guardado.


¿Tienes alguna pregunta o problema relacionado con el tema del artículo? Queremos ayudarte.
Deja un comentario con tu problema o pregunta. Leemos y respondemos todos los comentarios, aunque a veces podamos tardar un poco debido al volumen que recibimos. Además, si tu consulta inspira la escritura de un artículo, te notificaremos por email cuando lo publiquemos.
*Moderamos los comentarios para evitar spam.
¡Gracias por enriquecer nuestra comunidad con tu participación!