Indudablemente, 2020 y 2021 serán recordados como los años en los que muchos de nosotros terminamos de adoptar las videoconferencias como un método de comunicación habitual. Lo cierto es que nos hemos tenido que acostumbrar a muchas de las mejores apps de videollamadas. Y, entre ellas, evidentemente Skype de Microsoft es una de las mejores. Sin embargo, si quieres llevar tus videollamadas al siguiente nivel, en este artículo te enseñamos cómo compartir la pantalla con sonido en Skype, en cualquier dispositivo.
Por supuesto, como decíamos antes, si bien Skype es de alguna forma pionera en ofrecer videoconferencias a sus usuarios, otras han ido avanzando más rápido al brindar algunas funciones. Por ejemplo, durante mucho tiempo fue literalmente imposible compartir la pantalla en Skype, sumando el sonido que producía ese equipo. Afortunadamente, la gente de Microsoft ha trabajado al respecto, y ahora tenemos la oportunidad de compartirla con sonido en vivo.
Pero, ¿qué es el sonido del sistema?
El sonido del sistema es el sonido producido por los altavoces integrados en su dispositivo, el mismo que se percibe cuando escuchamos música, cuando estamos reproduciendo algún contenido multimedia, etc. Por lo general, las aplicaciones de videollamadas no comparten el sonido junto con la pantalla, debemos pedírselo expresamente.
Muchos utilizan una solución bastante anticuada pero útil en ciertos casos, que es subir tanto el volumen de los parlantes, que la otra persona pueda llegar a escuchar ese ruido ambiente. Pero, en esta ocasión, nosotros vamos a mostrarte cómo compartir la pantalla con sonido en Skype, dándole al interlocutor una experiencia más pura, nítida.
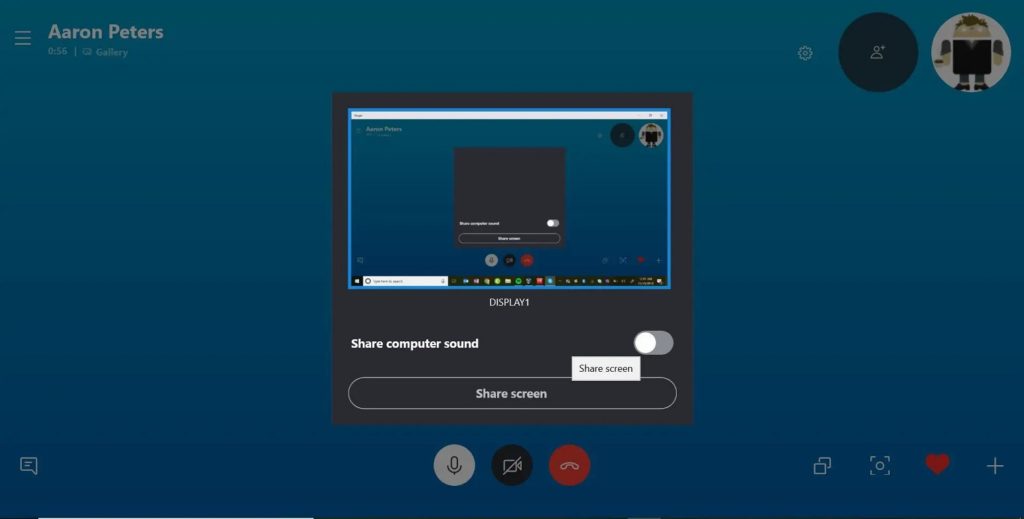
Compartir la pantalla con sonido en Skype paso a paso
Compartir pantalla con sonido en iPad
- Inicia sesión en tu cuenta de Skype
- Ve a llamadas, y chequea los contactos, hasta dar con aquel que quieras llamar
- Pulsa en Vídeo, para iniciar una videollamada
- Cuando la videoconferencia comience, comparte la pantalla desde el Centro de control de iOS, a la derecha arriba
- Desde ese preciso momento estarás compartiendo tanto imagen como sonido con tu interlocutor
Al iniciar esa transmisión de la pantalla, un banner rojo en la parte superior te recordará que la otra persona ve todo lo que haces y escuchas en tu PC. Es sólo un detalle, pero mejor que no lo pierdas de vista.
Compartir pantalla con sonido en iPhone
- Inicia sesión en tu cuenta de Skype
- Ve a llamadas, y chequea los contactos, hasta dar con aquel que quieras llamar
- Pulsa en Vídeo, para iniciar una videollamada
- Cuando la videoconferencia comience, comparte la pantalla desde el Centro de control de iOS, a la derecha arriba
- Desde ese preciso momento estarás compartiendo tanto imagen como sonido con tu interlocutor
Al iniciar esa transmisión de la pantalla, el mismo banner rojo de los iPad en la parte superior se hará presente aquí.
Compartir pantalla con sonido en Mac
En Mac, si estás compartiendo pantalla con alguien a través de Skype, ese otro podrá escuchar lo que dices, pero no los sonidos de tu sistema. Esto tiene que ver con una configuración predeterminada de la gente de Apple para Mac.
Evidentemente, siempre que lo desees puedes modificar esa configuración predeterminada:
- Inicia sesión en tu cuenta de Skype
- Ve a llamadas, y chequea los contactos, hasta dar con aquel que quieras llamar
- Pulsa en Vídeo, para iniciar una videollamada
- Una vez allí, haz click en los dos cuadrados superpuestos en la esquina superior derecha
- Al hacerlo, aparecerá una casilla de «Compartir sonido de computadora», que debes activar
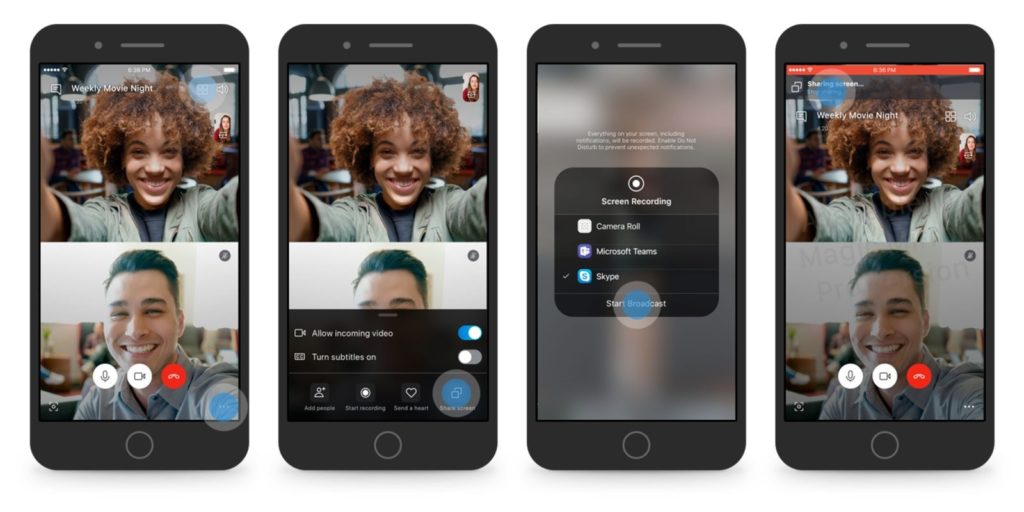
Compartir pantalla con sonido en PC
En los ordenadores de Microsoft, las cosas no cambian demasiado respecto de los de Apple:
- Inicia sesión en tu cuenta de Skype
- Ve a llamadas, y chequea los contactos, hasta dar con aquel que quieras llamar
- Pulsa en Vídeo, para iniciar una videollamada
- Una vez allí, haz click en los dos cuadrados superpuestos en la esquina superior derecha
- Al hacerlo, aparecerá una casilla de «Compartir sonido de computadora», que debes activar
Cuando hayas completado los pasos anterior, notarás que aparece una línea amarilla alrededor de la pantalla. Funciona de la misma manera que el recordatorio rojo en iOS: nos informa que están viendo todo lo que hacemos.
Compartir pantalla con sonido en Android
Los dispositivos Android suelen ser reconocidos por su versatilidad, y en el caso de compartir la pantalla con sonido en Skype debemos decir que tenemos una muy buena posibilidad de comprobarlo:
- Abre Skype y navega hasta el contacto que desees llamar
- Pulsa sobre el icono de videollamada en la parte superior de la pantalla
- De manera predeterminada, Skype apagará el altavoz de tu teléfono Android
- No obstante, puedes activarlo siempre que quieras, presionando en Altavoz desactivado
- En ese momento, toca los puntos suspensivos en la esquina inferior derecha, y luego en Compartir pantalla
Allí estarás compartiendo tanto la pantalla como el sonido por lo que, si por ejemplo reproduces un vídeo en tu Android, la otra persona lo escuchará como si lo estuviera reproduciendo en su teléfono también.
Además, puedes mejorar tus videoconferencias con varios de estos accesos rápidos de Skype.


¿Tienes alguna pregunta o problema relacionado con el tema del artículo? Queremos ayudarte.
Deja un comentario con tu problema o pregunta. Leemos y respondemos todos los comentarios, aunque a veces podamos tardar un poco debido al volumen que recibimos. Además, si tu consulta inspira la escritura de un artículo, te notificaremos por email cuando lo publiquemos.
*Moderamos los comentarios para evitar spam.
¡Gracias por enriquecer nuestra comunidad con tu participación!