En su momento ya hicimos un repaso acerca de los pequeños detalles interesantes de Windows 11 que marcan la diferencia respecto de las versiones anteriores de este sistema operativo de Microsoft, y el día de hoy queremos detenernos específicamente en una de estas características. Si acabas de actualizar tu sistema operativo, probablemente habilitar y usar el dictado por voz en Windows 11 te resultará de mucha utilidad.
Lo primero que debemos decir al respecto es que, a pesar de lo que la mayoría de las personas podrían creer, se trata de una prestación que funciona realmente bien, no como otros dictados de voz que conocemos.
Este reconocimiento es preciso y siempre actúa de acuerdo a las indicaciones dadas.
Activar el dictado por voz en Windows 11
A la hora de la verdad, existen dos mecanismos diferentes a través de los cuales vamos a poder aprovechar el dictado por voz en Windows 11. El primero de ellos tiene que ver con la herramienta incorporada por Microsoft para ello, y el segundo con las soluciones que nos otorga la misma gente de Redmond pero ya no para todo Windows 11, sino concretamente para su paquete de aplicaciones Office. Incluso, hay algunos comandos que deberías conocer.
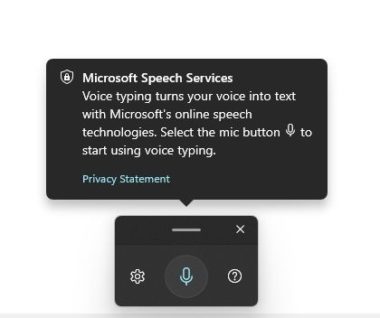
Con la herramienta de escritura por voz incorporada de Windows 11
La herramienta de escritura por voz nativa en Windows 11 es una utilidad para todo el sistema, y creemos que reviste la mejor alternativa al momento de intentar darle indicaciones de este modo a una computadora.
Antes de comenzar, ten en cuenta que siempre vas a necesitar de una conexión a Internet estable para ello.
Hecha esta aclaración, cuando veas un campo de texto debes invocar la barra de herramientas de escritura por voz, y estarás en condiciones de comenzar con ese dictado, evitando así tener que escribir todo tú mismo.
- Presiona simultáneamente las teclas Windows + H para habilitar la escritura por voz en Windows 11
- Haz click en el botón de Micrófono para comenzar a hablar, y prueba su funcionamiento en general
- Indica las distintas frases del texto definitivo, siendo preciso en cuanto a la puntuación del mismo
- Si notas problemas, chequea en Configuración, Hora e idioma, Voz, que el idioma esté bien
Si deseas el Iniciador de escritura por voz siempre activo, para que se ejecute cada vez que haces click en un campo de texto, tienes la posibilidad de ir a la Configuración, en la superposición de escritura por voz, y marcarlo como activo mediante la palanca de «Iniciador de dictado por voz». Podría ahorrarte gran cantidad de tiempo.
Con las soluciones para el paquete de aplicaciones Office
Como habíamos dicho anteriormente, una de las dudas sobre Windows 11 era si cuenta también con asistentes de dictado por voz para la suite ofimática Office. Por suerte, han incorporado estas herramientas esenciales.
Las aplicaciones de Office vienen con la opción «Dictar», y funciona de manera similar a lo que hemos descrito anteriormente, con compatibilidad total para con la puntuación automática. Incluso, funciona en Windows 10 también.
Otra ventaja es que, aquellos que usen el portal gratuito de Office, de igual modo podrán aprovechar los servicios de voz de Microsoft, así que casi no hay limitaciones en este sentido. Hay pequeñas diferencias, casi imperceptibles.
Por último, es importante no confundir esta característica con la función Transcribir en Word, que es diferente y se halla disponible sólo para los usuarios pagos. Es habitual que se malinterpreten ambos conceptos.
Para usar la escritura por voz dentro de las aplicaciones de Office en su PC con Windows 11, primero tienes que abrir cualquiera de estas aplicaciones, como Word o PowerPoint. En la esquina superior derecha vas a encontrar la opción «Dictar», presente tanto en los programas descargados como en su portal web, y debes cliquear sobre ella.
Una vez que lo hayas hecho, presionas sobre el botón de «Micrófono» y comienzas a hablar sin problemas.
Desde la Configuración puedes activar la Puntuación automática y otras personalizaciones que te interesen.
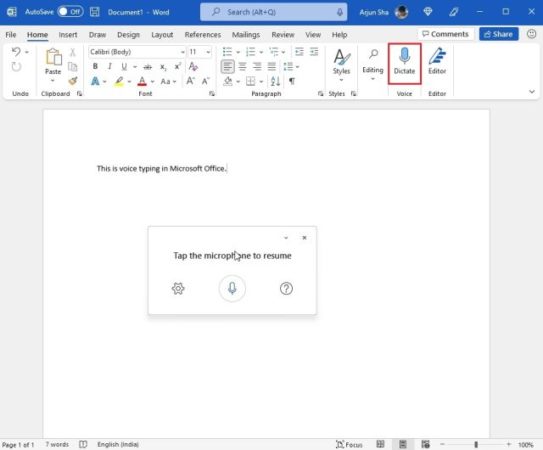
Comandos de dictado y puntuación para una mejor escritura por voz
Antes de finalizar, y como para que te des una idea de la potencialidad del dictado por voz en Windows 11, queremos repasar algunos de los comandos de dictado y puntuación para una mejor escritura por voz:
| Para hacer esto | Di esto |
|---|---|
| Borrar una selección | Selección clara; deseleccionar eso |
| Eliminar el resultado del dictado más reciente o el texto seleccionado actualmente | Eliminar eso; golpear eso |
| Eliminar una unidad de texto, como la palabra actual | Eliminar palabra |
| Mueva el cursor al primer carácter después de una palabra o frase especificada | Ve después de eso; moverse tras palabra; ir al final del párrafo; muévete hasta el final de eso |
| Mover el cursor al final de una unidad de texto | Ve tras la palabra; moverse tras palabra; ve al final de eso; ir al final del párrafo |
| Mover el cursor hacia atrás en una unidad de texto | Regrese a la palabra anterior; ir al párrafo anterior |
| Mueva el cursor al primer carácter antes de una palabra o frase especificada | Ir al principio de la palabra |
| Mover el cursor al inicio de una unidad de texto | Vaya antes de eso; muévete al comienzo de eso |
| Mueve el cursor hacia la siguiente unidad de texto. | Avanzar hasta la siguiente palabra; ir al siguiente párrafo |
| Mueve el cursor al final de una unidad de texto. | Ir al final de la palabra; ir al final del párrafo |
| Ingrese una de las siguientes teclas: Tabulador, Intro, Fin, Inicio, Avanzar página, Retroceder página, Retroceder, Eliminar | Toque Entrar; presione Retroceso |
| Seleccione una palabra o frase específica | Seleccionar palabra |
| Seleccione el resultado del dictado más reciente | Seleccionar eso |
| Seleccione una unidad de texto | Seleccione las siguientes tres palabras; seleccione los dos párrafos anteriores |
| Activar y desactivar el modo de ortografía | Empiece a deletrear; dejar de deletrear |
Con el correr del tiempo, es muy probable que la cantidad de comandos de dictado y puntuación para una mejor escritura por voz vayan multiplicándose en cada idioma, lo que nos dará aún más versatilidad en su uso.


¿Tienes alguna pregunta o problema relacionado con el tema del artículo? Queremos ayudarte.
Deja un comentario con tu problema o pregunta. Leemos y respondemos todos los comentarios, aunque a veces podamos tardar un poco debido al volumen que recibimos. Además, si tu consulta inspira la escritura de un artículo, te notificaremos por email cuando lo publiquemos.
*Moderamos los comentarios para evitar spam.
¡Gracias por enriquecer nuestra comunidad con tu participación!