Teams es la herramienta de chat para el trabajo de Microsoft que fuera presentada hace un lustro y que, desde entonces, poco a poco comenzara a ganar espacio dentro de los sistemas operativos para ordenadores de Redmond. Pues bien, con la última actualización de Windows, Teams se ha vuelto más importante que nunca, produciendo distintas reacciones en los usuarios. Y si eres uno de los que está cansado de que les moleste, a continuación enseñamos cómo quitar el icono de chat de Microsoft Teams en la barra de tareas en Windows 11.
Como decíamos, Windows 11 significó la revisión de varias de las características de estos entornos operativos, y la introducción de nuevas prestaciones, como la integración del chat de Teams en la barra de tareas.
La idea de Microsoft a partir de ello es que podamos abrir nuestros chats de Teams en muy poco tiempo, casi sin demoras. Pero a algunos clientes les parece innecesario y hasta les molesta la presencia de este icono allí.
Por suerte, no tenemos uno sino varios modos de quitar el icono de Teams de la barra de tareas en Windows 11, así que repasaremos alguno de ellos, hasta encontrar aquel con el que te sientas cómodo.
3 formas de eliminar el icono de Teams en Windows 11
Desde el menú contextual de la barra de tareas
- Haz click derecho en el icono de chat de Teams
- Escoge «Ocultar de la barra de tareas»
- En unos segundos, desaparecerá
Indudablemente, ésta es la manera más directa de deshacerse del icono de chat de Teams en Windows 11, y la que nosotros te recomendamos cada vez que tengas que personalizar una nueva computadora.
Desde la configuración de la barra de tareas
- Haz click derecho en cualquier punto de la barra de tareas
- Selecciona «Configuración de la barra de tareas»
- Busca la opción de «Chat» y deshabilítala
Desde la aplicación de configuración de Windows
- Haz click derecho en cualquier punto de la barra de tareas
- Selecciona «Configuración de la barra de tareas»
- En Personalización, ve a Barra de tareas
- Detente en «Chat» y deshabilítalo
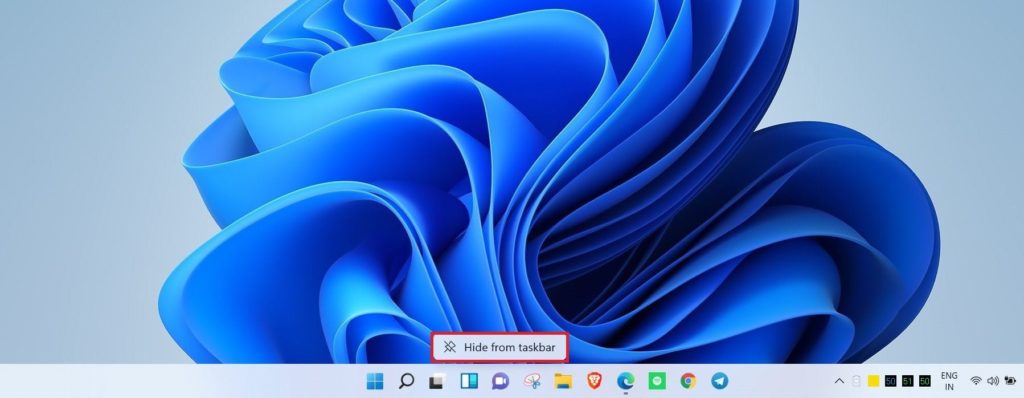
¿Por qué alguien deshabilitaría el icono de Teams en Windows 11?
En este punto, ya sabes cuáles son los pasos a seguir para quitarte de encima ese icono de chat de Teams en Windows 11, aunque alguno también querrá saber cuáles son los motivos para intentar sacarlo de ahí.
Pues bien, las razones casi siempre tienen que ver con la intromisión que genera un icono que no se usa en la barra de tareas. No tiene nada de malo, yo mismo suelo quitar todos aquellos que pasan tiempo sin tener actividad.
Ahora, tienes que saber que Microsoft está apostando fuerte a Teams, y podemos notarlo en el hecho de que la integración del chat en la barra de tareas supone una característica exclusiva de Teams for Consumers.
De ser así, deberíamos tener una cuenta de Teams for Consumers para que ese icono tenga sentido, algo que cambiaría únicamente si la norteamericana decide que el icono de chat sirva para usuarios comunes de Teams.
¿Y qué podemos perder al quitar el icono? Bueno, si eres un cliente habitual de Teams y sueles tener mensajes y reuniones en esta app, corres el riesgo de no estar notificado a la última. Pero tal vez es lo que deseas.
En este último caso, podemos aconsejarte desactivar las notificaciones en Microsoft Teams definitivamente.
Conclusiones
En cualquier caso, podemos decir que encontrar utilidad en el icono de chat de Teams dependerá de cada usuario, y si bien todo indica que Microsoft tiene muchas esperanzas puestas en este programa, y lo seguirá alimentando en el futuro, cada quien sabe si prefiere tenerlo en su barra de tareas, o bien borrarlo para que no le estorbe.

¿Tienes alguna pregunta o problema relacionado con el tema del artículo? Queremos ayudarte.
Deja un comentario con tu problema o pregunta. Leemos y respondemos todos los comentarios, aunque a veces podamos tardar un poco debido al volumen que recibimos. Además, si tu consulta inspira la escritura de un artículo, te notificaremos por email cuando lo publiquemos.
*Moderamos los comentarios para evitar spam.
¡Gracias por enriquecer nuestra comunidad con tu participación!