Si buscas más comodidad y orden a la hora de ejecutar Símbolo de sistema o Windows PowerShell, entonces lo ideal es hacer que Windows Terminal sea la aplicación predeterminada cada vez que abramos una de estas funciones.
¿Por qué deberíamos configurar Windows Terminar como predeterminada?
Cada vez que abrimos Símbolo de sistema o PowerShell en Windows se abren en ventanas separadas. Cuando tenemos que trabajar con varias se puede volver rápidamente en un gran caos. En cambio, desde Windows Terminal podemos tener todo ordenado en varias pestañas.
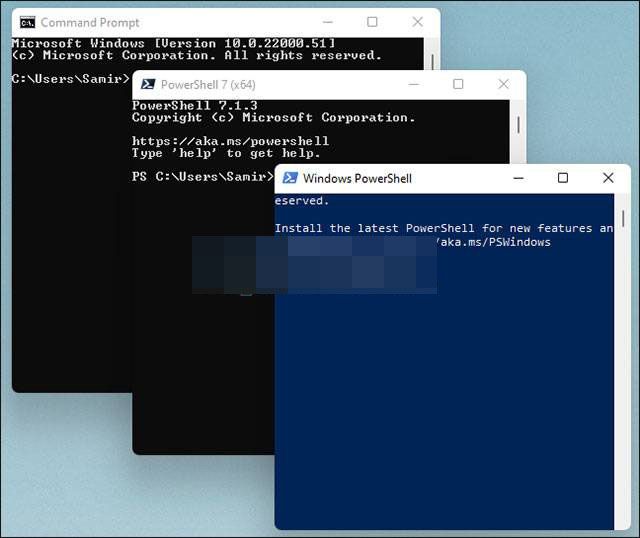
Además de esto, nos brinda acceso a la posibilidad de personalizar el tema o interfaz de Terminal, incluso mejor renderizado por GPU y muchas otras funciones interesantes.
Cómo poner Windows Terminar como aplicación predeterminada
Lo primero que vamos a tener que hacer es descargar Windows Terminar desde la Microsoft Store en caso de que todavía no la tengamos en nuestro ordenador.
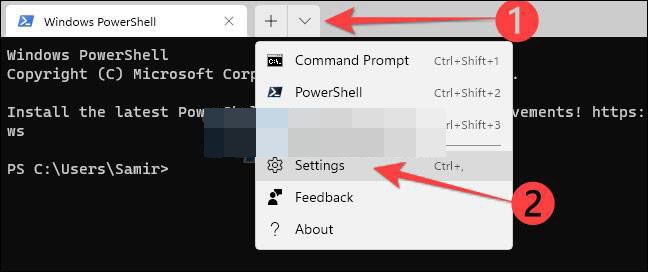
Una vez instalada, vamos a tener que iniciar Windows Terminal. Desde la interfaz que se abre, tendremos que hacer clic en el botón que tiene una flecha apuntando hacia abajo; el cual se encuentra en la parte superior y en el menú desplegable haremos clic en “Configuración”. Alternativamente podemos presionar Ctrl + “,” (Coma) para poder abrir el menú de configuración.
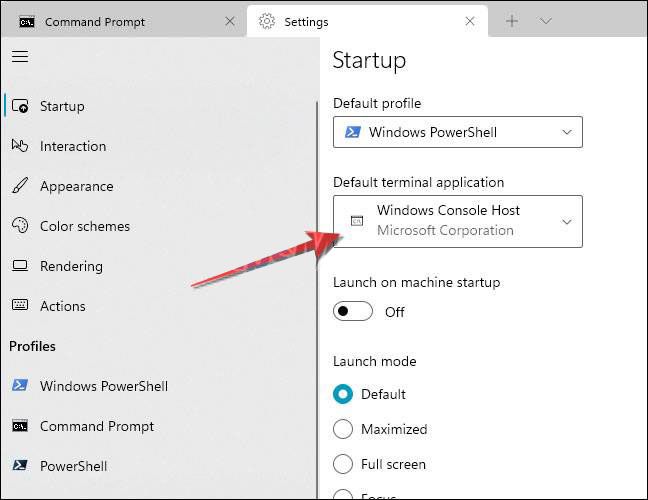
En esta nueva ventana que se abre, podremos ver que aparece “Aplicación de terminar predeterminada” que se encuentra configurada como “Host de consola de Windows”. Esto quiere decir que Windows usa la app de terminal. ConHost.exe para CMD o PowerShell.
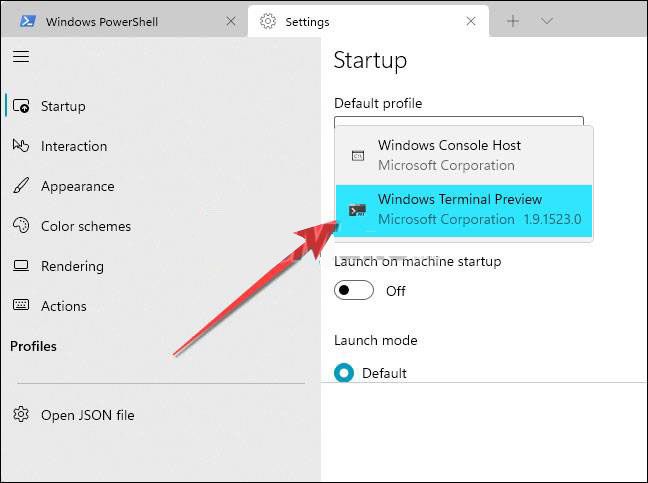
Daremos clic en el menú desplegable de “Aplicación de Terminal predeterminada” y de la lista, tendremos que elegir la que dice “Terminal de Windows”.
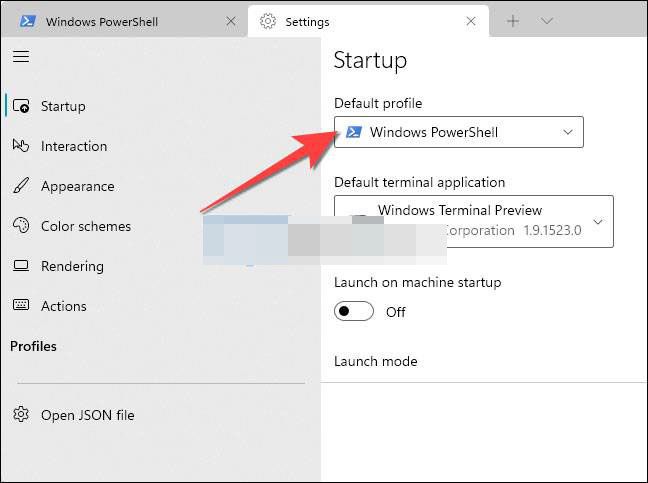
De manera predeterminada, el sistema operativo usará en Windows Terminal, Windows PowerShell cuando se inicie la aplicación.
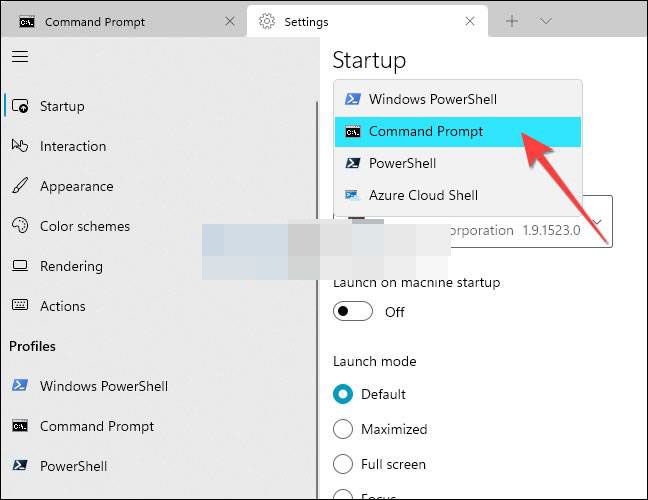
Pero si deseamos usar el símbolo de sistema, podemos hacerlo desde “Perfil predeterminado”; damos clic y en el menú desplegable podremos elegirlo, incluso podemos elegir “Azure Cloud Shell”.
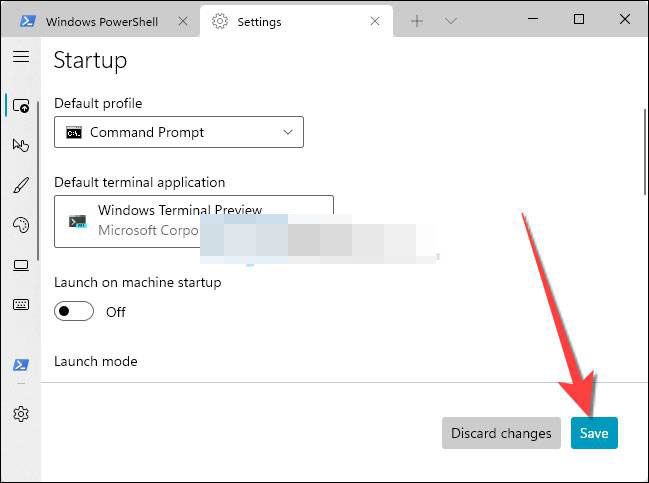
Finalmente vamos a dar clic en el botón “Guardar” que se encuentra en la esquina inferior derecha. De esta forma podemos aplicar todos los cambios; de ahora en más, siempre que iniciemos Windows PowerShell o Símbolo de sistema, ambos se ejecutaran en la aplicación Terminal de Windows y podremos hasta personalizar su interfaz.

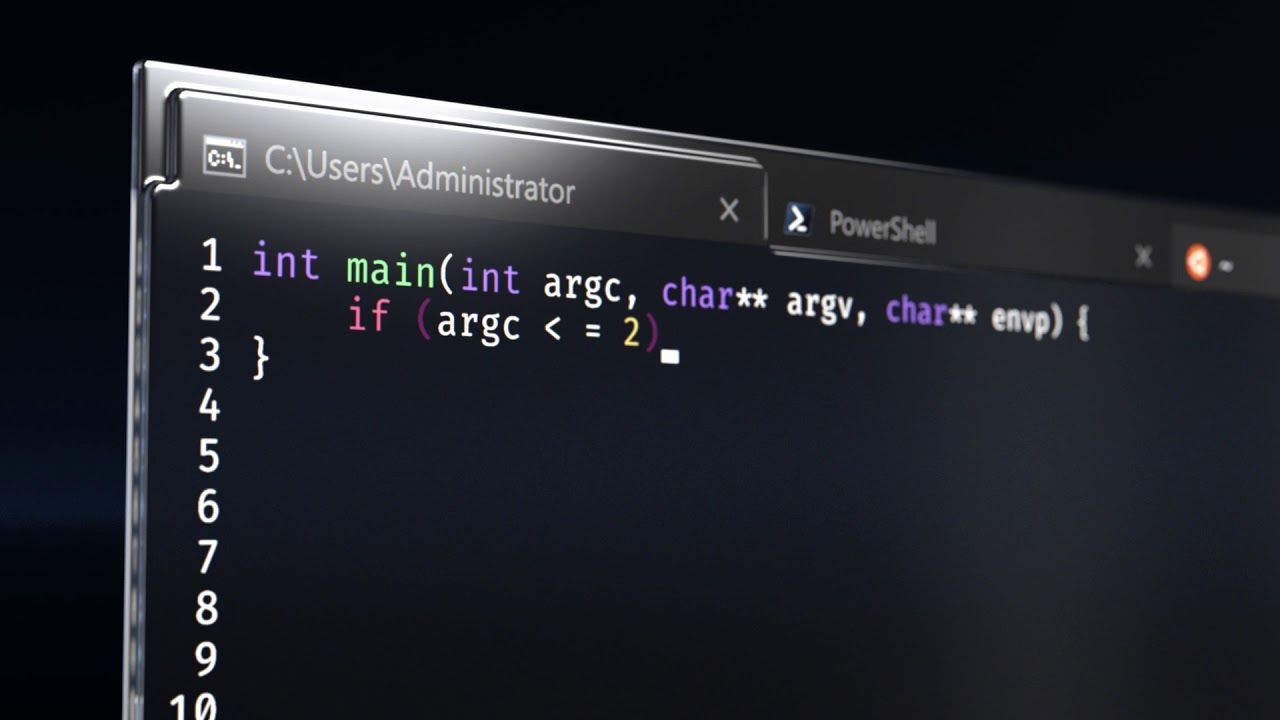
Con ningún Windows 10 Pro y utilizando Windows Power Shell aparecen los botones «+» ni «▼»
por lo que no puedo cambiar a PowerShell como terminal predeterminado.