Es demasiado importante saber qué app está usando el micrófono, cámara y ubicación de nuestro ordenador con Windows 11. De esta forma podemos evitar o controlar que aplicaciones en las cuales no confiamos del todo puedan acceder a estos periféricos.
La privacidad es, por mucho, una de las preocupaciones más grandes de la era digital. En un mundo en donde todo se comparte y en donde la información, es una de las cosas más valiosas para empresas y cibercriminales; es fundamental cuidar nuestra privacidad siempre que sea posible.
El malware es algo común con lo que debemos lidiar todo el tiempo; cuando instalamos apps muchas veces le otorgamos permisos para usar nuestra cámara, micrófono o la ubicación sin darnos cuenta, por apurados. Esto es un problema que podemos verificar y solucionar rápidamente desde las opciones de Windows 11 y te vamos a enseñar cómo deberemos hacer para conseguirlo un poco más abajo.
Cómo saber qué app está usando micrófono, cámara y ubicación en Windows 11
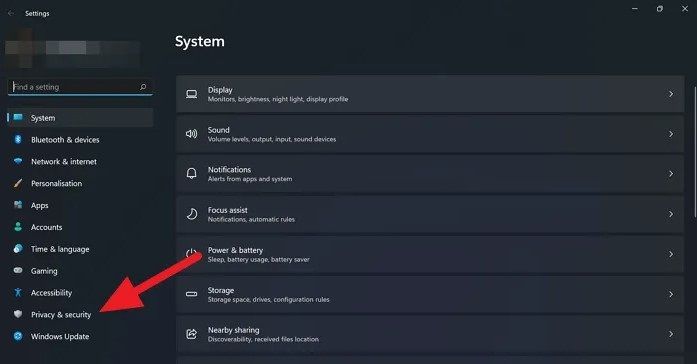
Lo primero que tendremos que hacer es abrir la app Configuración en nuestro ordenador. Podemos dar clic derecho en el menú de “Inicio” y luego “Configuración”; adicionalmente podemos presionar el atajo de teclado Windows + i. Una vez que estemos en Configuración, tendremos que dar clic en “Privacidad y seguridad” desde la barra lateral izquierda.
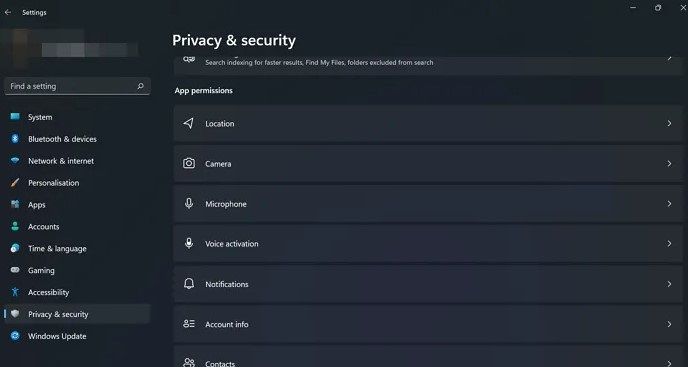
Cuando nos encontremos en la página de Privacidad y seguridad, nos tendremos que desplazar hacia abajo hasta que encontremos la sección de permisos de la aplicación. Aquí vamos a poder ver ubicación, cámara, micrófono y varias opciones más. Daremos clic en cualquiera de estas opciones para ver la lista en donde nos aclarara qué apps está haciendo uso de cada periférico.
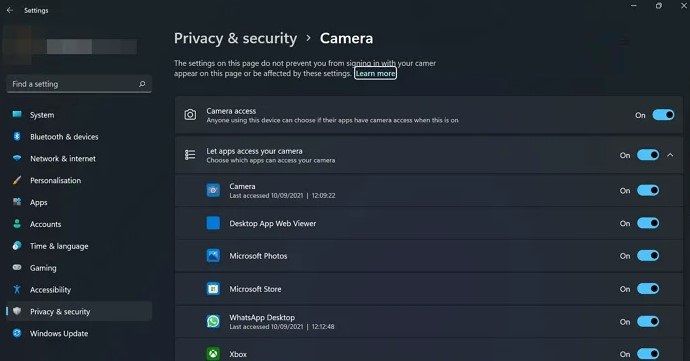
Por ejemplo, si damos clic en “Cámara” vamos a ver si la cámara se encuentra habilitada y qué aplicación o aplicaciones están usando la cámara, cuándo se utilizó por última vez, etc. Si no queremos que alguna app use la cámara, podemos mover el interruptor que se encuentra del lado derecho de dicha app; de esta forma bloqueamos el acceso de dicha app a la cámara (podemos hacer lo mismo con el micrófono y la ubicación).


¿Tienes alguna pregunta o problema relacionado con el tema del artículo? Queremos ayudarte.
Deja un comentario con tu problema o pregunta. Leemos y respondemos todos los comentarios, aunque a veces podamos tardar un poco debido al volumen que recibimos. Además, si tu consulta inspira la escritura de un artículo, te notificaremos por email cuando lo publiquemos.
*Moderamos los comentarios para evitar spam.
¡Gracias por enriquecer nuestra comunidad con tu participación!