- Transferir tu Google Authenticator hará que recuperar tus claves sea mucho más simple en un nuevo teléfono
- El problema es que no siempre usamos Android ni tenemos acceso al sistema del equipo que abandonamos
- Pero existen diferentes soluciones para cuando no tenemos el equipo original o nos pasamos a un iPhone
La autenticación de dos factores es una de las mejores y más fáciles formas de mantener segura una cuenta en línea. Por lo tanto, si buscas una migración segura a tu nuevo teléfono, es probable que quieras servirte de esta tecnología y estar tranquilo. Aprender cómo transferir tu Google Authenticator 2FA a ese equipo que acabas de activar resultará entonces un tutorial de tu interés. Puedes conocer las distintas soluciones en las siguientes líneas.
Lo primero será hablar un poco más sobre este sistema, evidentemente, y es que el mismo es tan bueno porque funciona emitiendo código de autenticación que llega a tu teléfono cuando alguien intenta acceder a la cuenta. Considerando que no hayas sido tú, simplemente, tienes que pasar de ese código, y nadie lo vulnerará.
Al usar una aplicación 2FA, como Google Authenticator o Authy, puedes evitar que las personas que no tienen ese código accedan a tus datos sensibles obteniendo tu contraseña, algo que realmente se agradece en estos días.
El problema será, en todo caso, que dado que 2FA usa una clave específica para tu smartphone, en caso de que lo rompas, lo pierdas, querrás recuperar todas esas contraseñas en el nuevo terminal. Y por eso este artículo.
¿No se puede reinstalar la app en el nuevo móvil y continuar? La respuesta es que no. No sería seguro.
Configuración de Google Authenticator 2FA
Aunque como decíamos hay otras plataformas que trabajan de modo similar, vamos a detenernos en la más popular de las que existen a día de hoy y que, como no, pertenece a Google. Hablamos de Google Authenticator 2FA.
Google Authenticator te permite establecer una seguridad 2FA utilizando tu teléfono para escanear un código QR generado por la aplicación en un dispositivo aparte, o bien ingresando un código clave que ellos te proveerán. Parecería una cuestión sencilla… hasta que tenemos que trasladar todo a un nuevo smartphone.
Como explicábamos, dado que 2FA usa claves de seguridad que son específicas para cada pieza de hardware, básicamente el obstáculo es que no podemos reinstalar Google Authenticator e iniciar sesión como si nada.
Y aunque Google ha pensado en ello, y nos ofrece una función dedicada para la transferencia de la información de la aplicación Authenticator, para mover los datos de un equipo a otro, esto supone que tenemos acceso al terminal original y, junto a ello, que el segundo correrá el sistema operativo Android, y no será un iPhone con iOS.
Justamente en este punto vamos a enfocarnos, detallando cuáles son las salidas que tenemos a disposición.
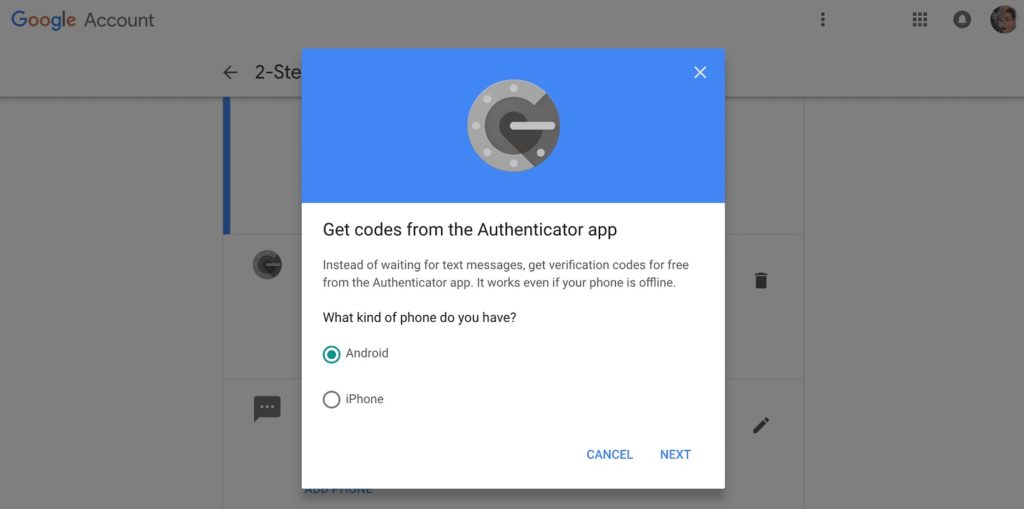
¿Cómo transferir tu Google Authenticator 2FA paso a paso?
Entre dos Android, a través de un código QR
En efecto, si pasas de un Android a otro, y tienes acceso al primer dispositivo, el más antiguo, la cosa será fácil. únicamente tienes que exportar las cuentes a través del código QR generado por la app Authenticator, así:
- Instala Google Authenticator en tu Android desde este enlace
- Pulsa en Empezar, y luego en Escanear un código QR
- Tendrás una cuadrícula con varias instrucciones
- Ve al equipo antiguo y abre Authenticator
- Pulsa sobre los tres puntos en la parte superior derecha de la pantalla y selecciona «Transferir cuentas»
- Allí tendrás la función de Exportar cuentas, para la cual deberás activar un método de seguridad
- Deshabilita las cuentas que no quieras exportar, y cuando estén las que deseas, «Siguiente»
- Verás un código QR, el que tienes que leer con Authenticator en el nuevo dispositivo
- En unos minutos, tu Google Authenticator 2FA estará disponible en él
Como queda claro, en estos casos es cuestión de unos segundos pero, ¿qué pasa en las demás circunstancias?
A través de los códigos de respaldo
Cuando configuras Google Authenticator por primera vez, se te proporcionará un conjunto de códigos de seguridad. Incluso, puede que se te pida que los imprimas o los guardes, por lo que deberías almacenarlos en un sitio seguro. Todos estos códigos te salvarán cuando tu teléfono falle, así que no deberías perderlos de vista en absoluto.
Igualmente, puedes obtener de nuevo esos códigos si sigues estos pasos desde tu cuenta de Google:
- Ve a Seguridad, en la columna de la izquierda
- Desplázate hasta abajo, a Verificación en dos pasos
- Luego ve a los Códigos de respaldo y entra en Mostrar códigos
- Click en Mostrar códigos, para ver los códigos de respaldo para tu cuenta de Google
- Verás 10 de ellos, cada uno utilizable una vez, y si necesita más sólo tienes que repetir este procedimiento
A través de una captura de pantalla del código de barras
Otra forma de crear una copia de seguridad en caso de que pierdas tu teléfono es tomar y guardar una captura de pantalla del código de barras que se crea para cada aplicación protegida por 2FA. Sí, has leído bien.
Si extravías tus códigos de respaldo pero tienes almacenada una captura de pantalla del código de barras QR que usaste para crear la autenticación de tu aplicación, puedes utilizarlo cuando lo requieras otra vez.
Sólo debes mostrar la captura de pantalla a tu ordenador, instalar Google Authenticator en el nuevo equipo, y usar el signo de «+» para escanear el código de barras. O hacer lo mismo con el código clave de configuración si lo tienes.
¿Has podido transferir tu Google Authenticator 2FA a un nuevo equipo con alguno de estos trucos?

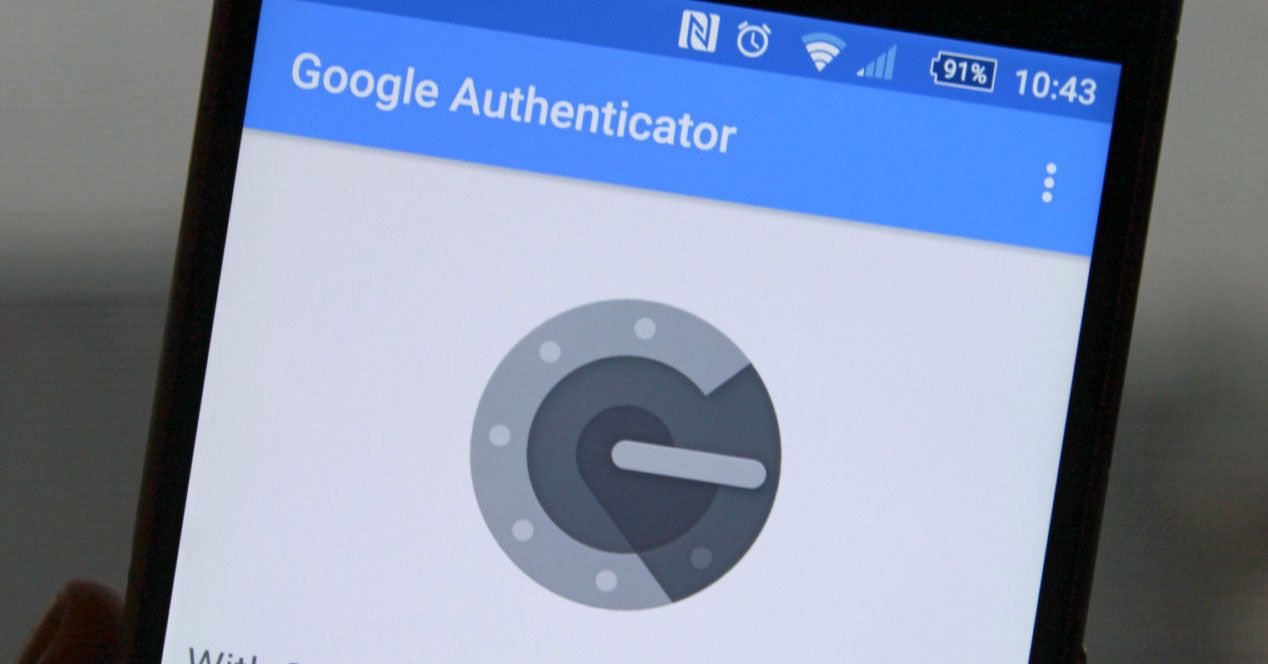
¿Tienes alguna pregunta o problema relacionado con el tema del artículo? Queremos ayudarte.
Deja un comentario con tu problema o pregunta. Leemos y respondemos todos los comentarios, aunque a veces podamos tardar un poco debido al volumen que recibimos. Además, si tu consulta inspira la escritura de un artículo, te notificaremos por email cuando lo publiquemos.
*Moderamos los comentarios para evitar spam.
¡Gracias por enriquecer nuestra comunidad con tu participación!