Si queremos tener una experiencia de audio envolvente en nuestro ordenador, lo mejor es habilitar el sonido espacial y de esta forma mejorar el audio de Windows 11. Un poco más abajo te vamos a enseñar paso a paso cómo podemos conseguirlo.
Cómo activar el sonido espacial en Windows 11
Conocemos al audio espacial como audio 3D en Windows 11. Vamos a ver a continuación, como podemos habilitarlo para mejorar el sonido del sistema operativo.
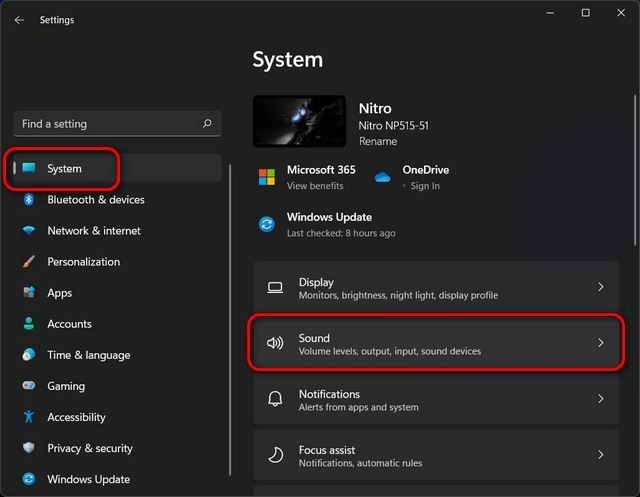
Lo primero que haremos será dirigirnos a Configuración, para esto vamos a presionar Windows + i. En la nueva ventana que se abre, tendremos que dirigirnos a Sistema > Sonido.
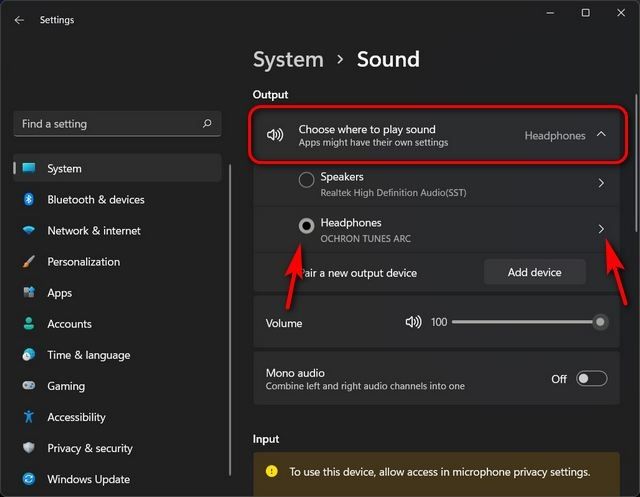
Ahora, en “Salida”, vamos a tener que dar clic en donde dice “Elija dónde reproducir el sonido”. A continuación, vamos a ver un menú desplegable con una lista de todos los dispositivos de salida de audio que se encuentran conectados al ordenador. Seleccionaremos para el que queremos habilitar la experiencia de sonido espacial. Después presionamos la flecha apuntando hacia la derecha (>) que se encuentra del lado derecho del dispositivo.
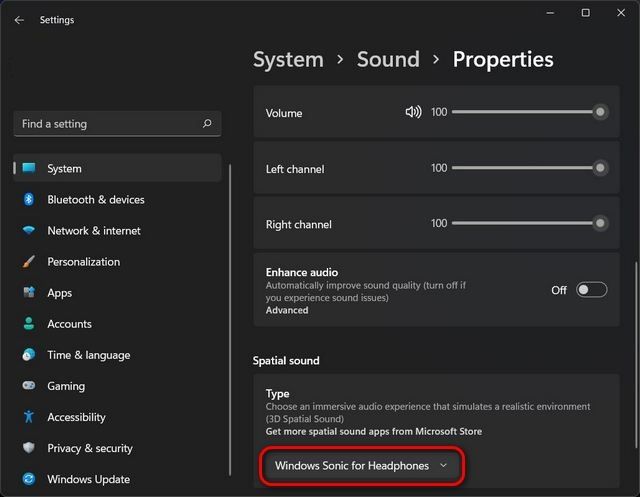
En este apartado vamos a tener que desplazarnos hacia abajo y dar clic en el menú desplegable “Tipo” en la sección de “Sonido espacial”. Por último, vamos a elegir “Windows Sonic para auriculares” como opción para el sonido espacial.
De forma predeterminada, Windows Sonic para auriculares, es la única opción de audio espacial disponible de forma predeterminada en Windows. Para poder tener otras opciones, la única alternativa es descargar o comprar aplicaciones de terceros.
Cómo activarlo desde el Panel de Control
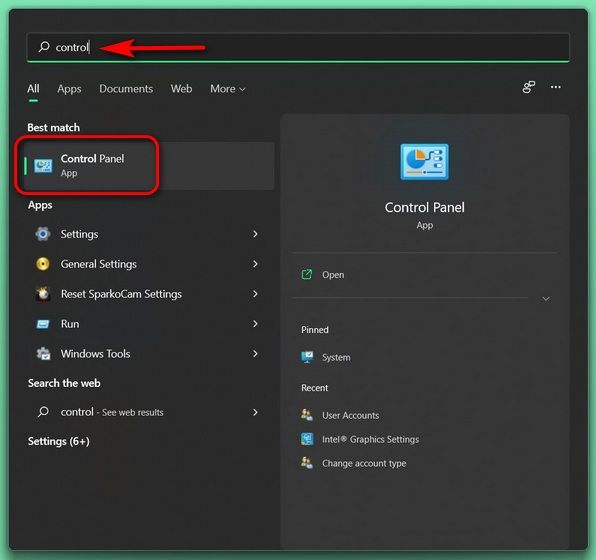
También podemos hacer esto desde el viejo Panel de Control. Presionaremos la tecla “Windows” y escribimos “Panel de control”, luego lo abrimos.
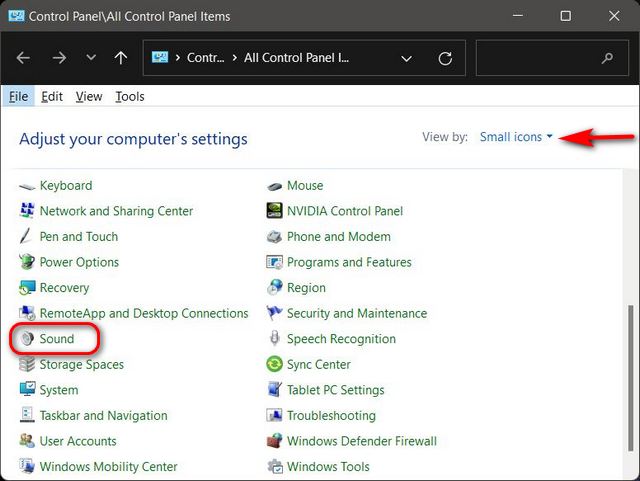
En el panel de control, vamos a elegir la vista “Iconos” en la parte superior derecha. Después seleccionaremos “Sonido”.
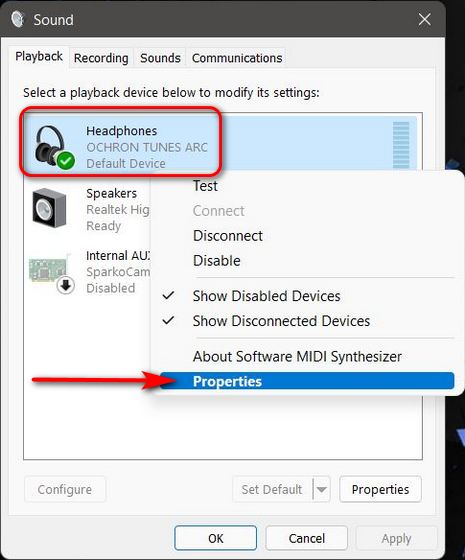
Aparece una nueva ventana, tendremos que elegir la pestaña “Reproducir”. Seleccionamos el dispositivo que estamos usando y le damos clic derecho, en el menú emergente elegiremos “Propiedades”.
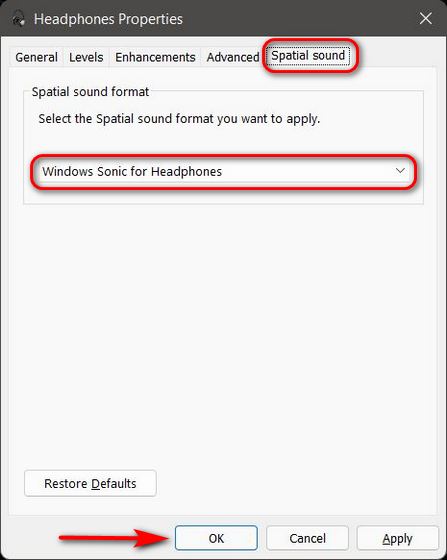
En la nueva ventana, vamos a la pestaña de “Sonido espacial”. Después en el menú desplegable que se encuentra debajo de “Formato de sonido espacial”, vamos a elegir “Windows Sonic para auriculares”. Si hemos adquirido otra app que cumple la función, aparecerá en esta lista. Para finalizar, damos clic en “Aceptar” y listo.


¿Tienes alguna pregunta o problema relacionado con el tema del artículo? Queremos ayudarte.
Deja un comentario con tu problema o pregunta. Leemos y respondemos todos los comentarios, aunque a veces podamos tardar un poco debido al volumen que recibimos. Además, si tu consulta inspira la escritura de un artículo, te notificaremos por email cuando lo publiquemos.
*Moderamos los comentarios para evitar spam.
¡Gracias por enriquecer nuestra comunidad con tu participación!