Arreglar el parpadeo de pantalla en Windows 11 no es tan complicado como te imaginas. Te vamos a proponer unas cuantas soluciones para que puedas dejar atrás este molesto problema que evita que podamos usar nuestro ordenador con normalidad.
Comprobar los cables del monitor
Antes de pasar a otros métodos más complicados, debemos comenzar por lo básico que seria revisar los cables de nuestra pantalla. Podemos intentar desconectar ambos extremos y volverlos a conectar, incluso si tenemos otros cables iguales, removerlos y cambiarlos por estos para verificar que justamente dichos cables no sean el problema. Adicionalmente, si usamos un ordenador portátil, tendremos que asegurarnos de que la bisagra no se encuentre dañada, ya que es una posible causa del parpadeo de pantalla.
Cambiar el color de acento y fondo para arreglar parpadeo de pantalla en Windows 11
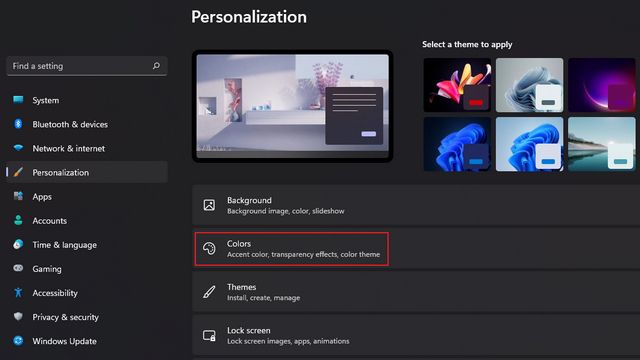
Lo primero que haremos será abrir Configuración, para esto vamos a presionar Windows + i. Luego tendremos que elegir el apartado “Personalización” en la barra lateral izquierda y haremos clic en “Colores”.
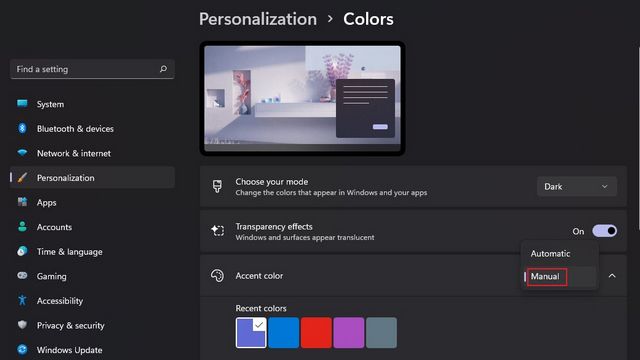
Ahora tendremos que dar clic en “Color de acento” y después vamos a seleccionar “Manual”. Con esto ya debería estar todo listo y con suerte, solucionar el parpadeo de pantalla Windows 11.
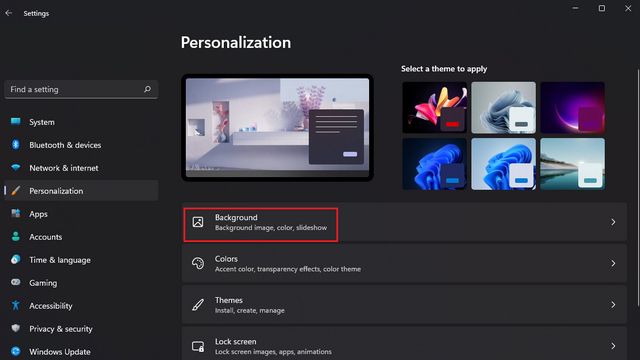
En caso de que no funcione, le recomendamos deshabilitar la opción de fondo de pantalla “Presentación de diapositivas”. Para poder desactivar la configuración del fondo de pantalla de la presentación de diapositivas, tendremos que hacer clic en “Fondo” en la configuración personalizada.
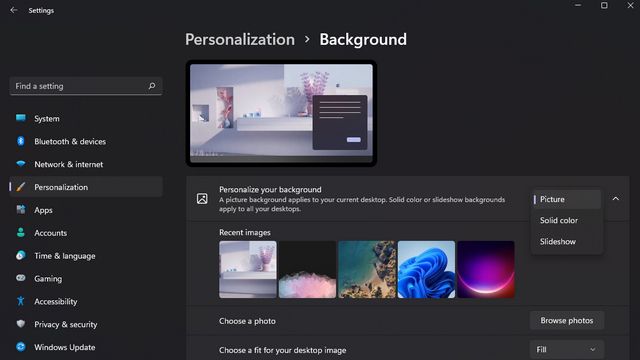
A continuación, daremos clic en la lista desplegable de la derecha “Personalizar su fondo” y tendremos que elegir Imagen o color sólido como fondo. En pocas palabras, es importante deshabilitar los fondos de pantalla de presentación de diapositivas para poder quitar el parpadeo de pantalla en Windows 11.
Desactivar los efectos de animación para resolver el parpadeo
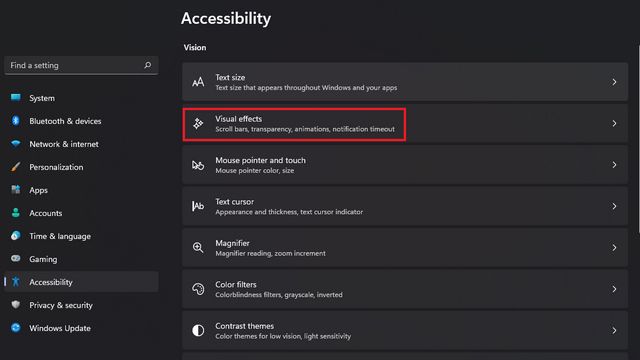
Abrimos la app de Configuración y cambiamos al apartado “Accesibilidad” de la barra lateral izquierda. Después de esto vamos a tener que dar clic en “Efectos visuales” para poder acceder a la configuración de efectos de animación.
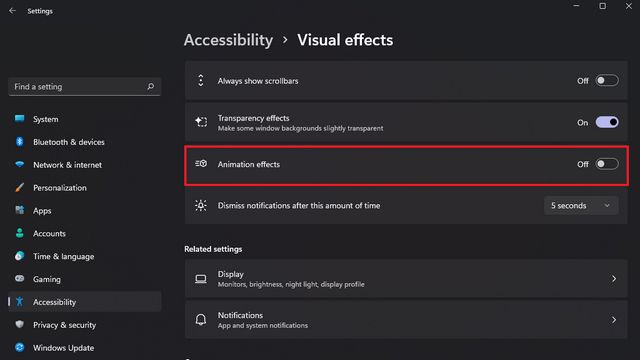
Ahora tendremos que desactivar el interruptor que se encuentra al lado de “Efectos de animación”. Lo único que queda es usar nuestra PC con normalidad y verificar si el parpadeo continuo.
Deshabilitar la aceleración de hardware en Chrome
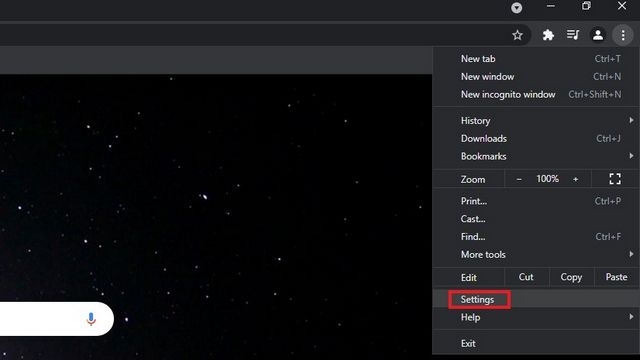
Abrimos el navegador Google Chrome y daremos clic en los tres puntos que se encuentran en la parte superior derecha de la pantalla. Se despliega un nuevo menú con muchas opciones, nosotros elegiremos “Configuración”.
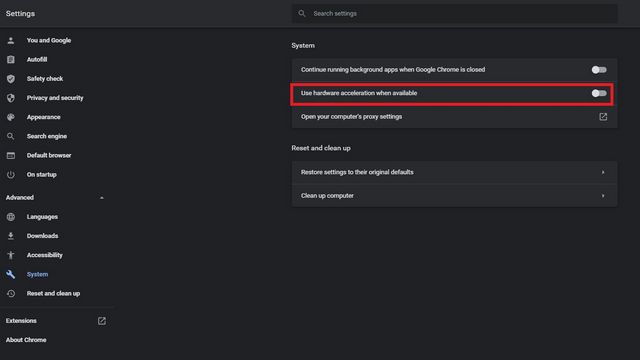
Cambiamos a la pestaña “Sistema” y en configuración “Avanzada” de la barra lateral izquierda, tendremos que desactivar la opción “Usar aceleración de hardware cuando esté disponible”. Ahora vamos a reiniciar Chrome y ya no deberíamos tener ninguna clase de problema con el parpadeo de pantalla en Windows 11.


¿Tienes alguna pregunta o problema relacionado con el tema del artículo? Queremos ayudarte.
Deja un comentario con tu problema o pregunta. Leemos y respondemos todos los comentarios, aunque a veces podamos tardar un poco debido al volumen que recibimos. Además, si tu consulta inspira la escritura de un artículo, te notificaremos por email cuando lo publiquemos.
*Moderamos los comentarios para evitar spam.
¡Gracias por enriquecer nuestra comunidad con tu participación!