- Live Text es algo así como el Google Lens que Apple ha desarrollado para sus iPhone, iPad y Mac
- Surgido por primera vez de la mano de iOS 15, iPad OS 15 y MacOS Monterey, se trata de una herramienta especialmente útil a la hora de aprovechar la información que muestran imágenes y objetos
- ¿Cuáles son sus principales usos y cómo llevar a cabo cada uno de ellos?
Una de las funciones más recientes que vimos llegar a los smartphones de la firma Apple es la denominada Live Text. Usuarios de diferentes generaciones de iPhone se sienten complacidos de ser testigos del arribo de esta solución. Otra buena noticia es que aprender cómo usar Live Text en tu iPhone no es nada complicado, y se trata de una de esas funciones de iOS 15 que se le agradecen a la californiana y sus desarrolladores en el día a día.
En efecto, esta herramienta disponible en iOS 15 en iPhone y iPadOS 15 en iPad, tiene como principal finalidad el permitirnos hacer un uso diferente de las fotografías, de las imágenes y los contenidos que aparecen en ellas. Además, al sumarle la incorporación de Visual Look Up, el resultado es la identificación definitiva de los objetos que pueden observarse dentro de aquellas fotos. Si sigues leyendo, sabrás cómo aprovecharlas al máximo en conjunto.
Entonces, ¿qué es Live Text en iPhone?
Podríamos decir que Live Text, junto con Visual Look Up, vienen a ser las alternativas de Apple a Google Lens. Presentada bastante tiempo antes, la de Google ofrece muchas soluciones similares a ésta.
Pero, deteniéndonos en Live Text, estamos en presencia de una plataforma de por sí estupenda, que esperamos que siga creciendo en los próximos años, permitiéndonos escanear y copiar el texto de las fotografías, dándole luego el uso que deseemos, como hacer llamadas, enviar correos electrónicos, traducir ese texto a otros idiomas, y más.
Además, Live Text trabaja tanto con imágenes almacenadas en aplicaciones como Fotos o Safari, como en tiempo real desde la aplicación Cámara. Todo lo que debes hacer es pulsar sobre el icono que la identifica.
¿Cómo activar Live Text paso a paso?
Aunque no es necesario que actives o desactives Live Text en tu idioma original, sí tendrás que tomarte la molestia de activar Live Text en otras lenguas. Todo esto, suponiendo que esté hecho lo de actualizar a iOS 15 o iPad OS 15.
- Abre la Configuración de tu iPhone
- Ve al apartado de General
- A Idioma y región
- Mueve el control deslizante de Live Text para activarlo
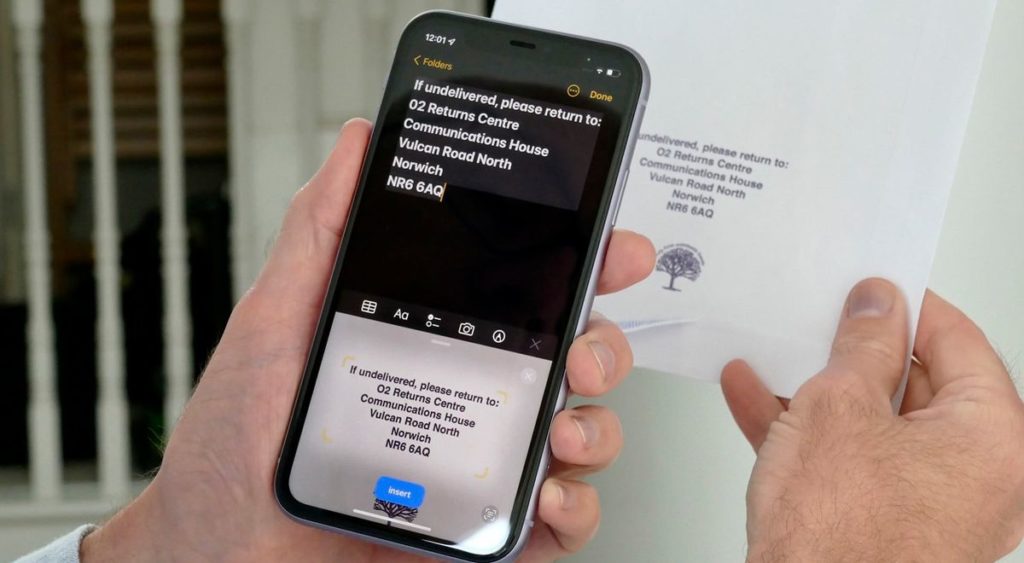
¿Cómo usar Live Text en tu iPhone?
Hay varias funciones útiles dentro de la herramienta Live Text para que escojas la que prefieras. Incluyen el copiar texto, hacer llamadas, enviar correos electrónicos, buscar en línea o en un diccionario local, y algunas más.
Cómo copiar texto dentro de una imagen
- Selecciona la imagen en cuestión
- Presiona sobre el icono indicador de Live Text
- Con tus dedos, mantén presionado sobre la palabra o número
- Mueve el selector hasta cubrirlo por completo, o escoge Seleccionar todo
- Presiona la opción Copiar, para copiarlo a tu portapapeles
Para hacer una llamada o enviar un correo electrónico
- Selecciona la imagen en cuestión
- Presiona sobre el icono indicador de Live Text
- Con tus dedos, mantén presionado sobre el número de teléfono o dirección de correo electrónico
- En el menú de opciones, tienes que seleccionar las de Llamar, o Enviar mensaje, para los correos electrónicos
Ten en cuenta que, en algunos casos, también aparecerán las opciones de Realizar una llamada FaceTime y Agregar a contactos. Esto depende directamente de qué cuentas detecte Live Text que tiene ese contacto.
Para traducir texto
- Selecciona la imagen en cuestión
- Presiona sobre el icono indicador de Live Text
- Con tus dedos, mantén presionado sobre la palabra o número
- Mueve el selector hasta cubrirlo por completo, o escoge Seleccionar todo
- Presiona la opción Traducir, o Cambiar idioma, descargando los idiomas de ser necesario
Cómo buscar en un diccionario o en línea
- Selecciona la imagen en cuestión
- Presiona sobre el icono indicador de Live Text
- Con tus dedos, mantén presionado sobre la palabra o número
- Mueve el selector hasta cubrirlo por completo, o escoge Seleccionar todo
- Pulsa para buscar en línea, ya sea en el diccionario, o en la lista de sitios web sugeridos
Búsqueda de texto en vivo
- Selecciona la imagen en cuestión
- Presiona sobre el icono indicador de Visual Look Up
- Selecciona el icono en la foto o debajo de ella. Si no aparece, no hay objetos identificables
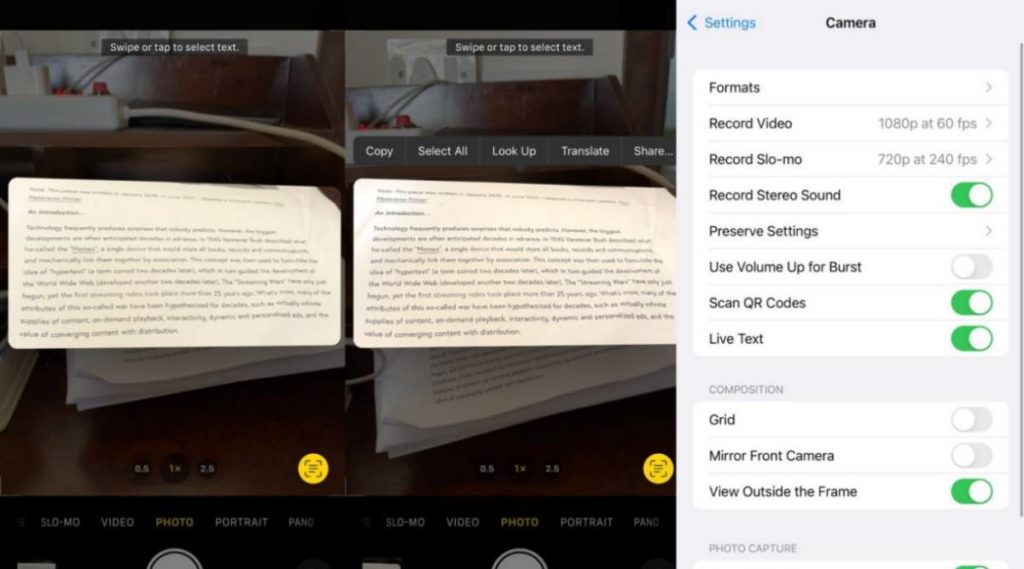
Conclusiones
Como queda claro, puedes usar Live Text en tus dispositivos iPhone y iPad, con la salvedad de que esta herramienta también está disponible en MacOS, en Monterey y versiones posteriores del sistema operativo de computadoras.
Con Live Text, puedes cortar y pegar caracteres en una foto/imagen o utilizarlos para hacer llamadas telefónicas. También puede usar las funciones de traducción incorporada y obtener más información sobre un lugar u objeto.
Indudablemente, Apple ha aportado bastante a la experiencia de los usuarios con la llegada de iOS 15 y iPadOS 15. Es que probablemente Live Text es una de sus introducciones más interesantes de los últimos tiempos.

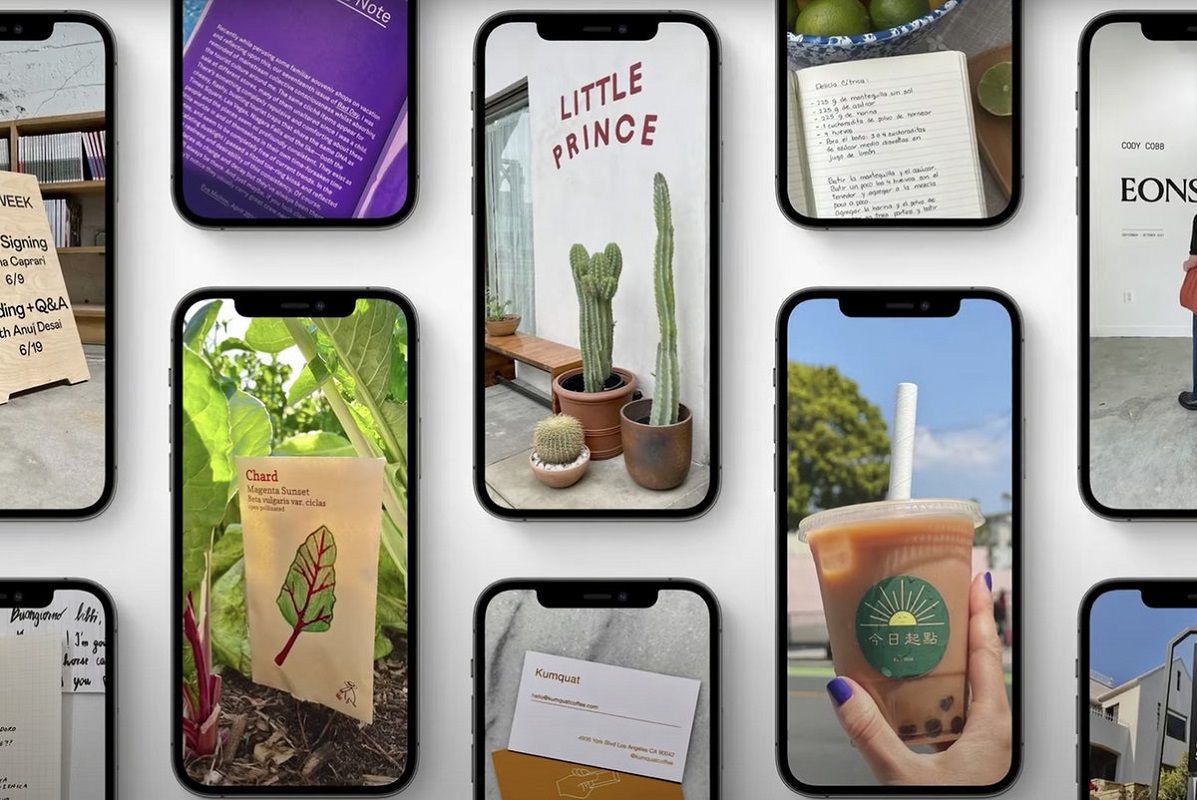
¿Tienes alguna pregunta o problema relacionado con el tema del artículo? Queremos ayudarte.
Deja un comentario con tu problema o pregunta. Leemos y respondemos todos los comentarios, aunque a veces podamos tardar un poco debido al volumen que recibimos. Además, si tu consulta inspira la escritura de un artículo, te notificaremos por email cuando lo publiquemos.
*Moderamos los comentarios para evitar spam.
¡Gracias por enriquecer nuestra comunidad con tu participación!