➥ Ir al inicio del Curso de Excel online gratis
En muchas ocasiones vamos a tener valores en una única celda que deseamos dividir en diferentes celdas en Microsoft Excel ¿Cómo podemos hacer? No es para nada complicado y, por suerte, contamos con dos métodos para poder llevarlo a cabo.
Cómo dividir celdas en Microsoft Excel con Relleno flash
La manera más rápida de dividir los valores en varias celadas es usando la función “Relleno Flash”. Con esto vamos a conseguir extraer de forma automática los valores de las celdas y colocarlas en varias celdas separadas. Para poder utilizar la función, es necesario disponer de Microsoft Excel 2013 o superior.
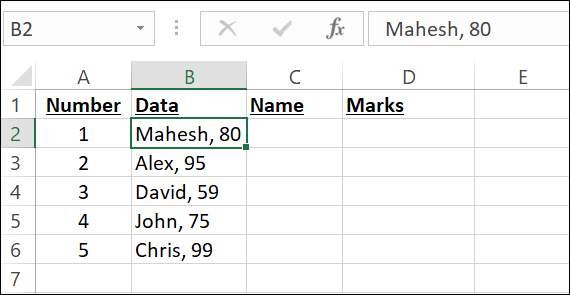
Para poder ver cómo usar la función, vamos a usar la siguiente hoja de cálculo. Aquí vamos a dividir los nombres y las marcas en varias celdas.
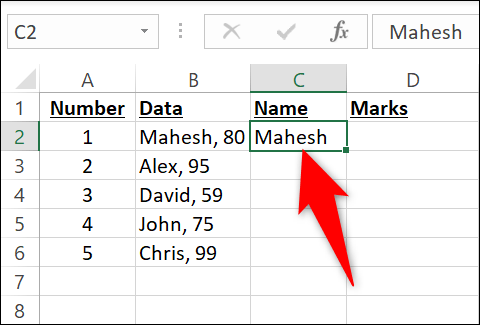
Lo primero que haremos será dar clic en la celda C2 y escribiremos el nombre que aparece en la celda B2. En el ejemplo, será “Mahesh”.
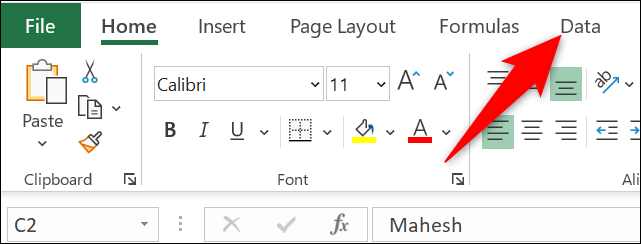
Ahora vamos a dar clic en la celda C2 para que la misma quede seleccionada. Después, vamos a la barra de herramientas de Excel en la parte superior y daremos clic en la pestaña “Datos”.

Una vez que estemos en la pestaña “Datos” vamos a tener dirigirnos al apartado de “Herramienta de datos” y elegiremos “Relleno flash”.
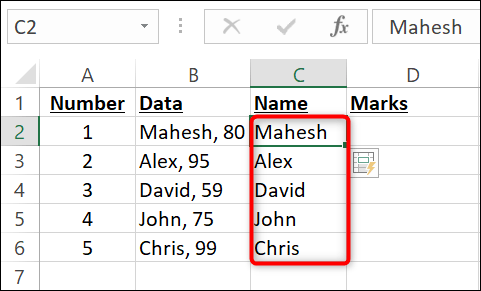
De forma inmediata, Excel se encargará de dividir los nombres de todos los registros de la columna B y los añadirá a la columna C.
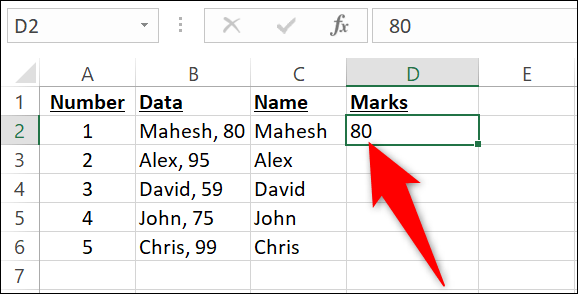
Si deseamos dividir las marcas obtenidas, tendremos que dar clic en la celda D2 y escribir manualmente las marcas para la celda B2. En este caso será “80”.
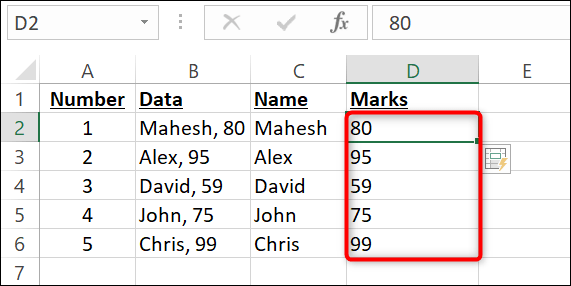
Damos clic en la celda B2 para que esta se mantenga seleccionada. Después, en la barra de herramientas de Excel, daremos clic en la pestaña “Datos”. Seleccionaremos la opción “Relleno rápido” y de esta forma, todas las marcas se van a dividir y estarán disponibles en la columna D.
Cómo hacerlo con texto en columnas
Otra manera de dividir celdas en Excel es utilizar la función Texto a columnas. En esta, podemos especificar qué separa sus valores en sus celdas, la función usará ese separador para dividir el contenido de las celdas.
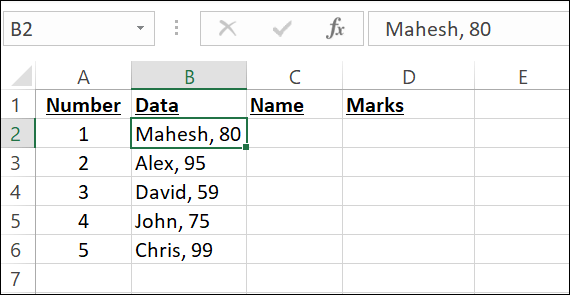
De ejemplo, vamos a utilizar la misma hoja de cálculo que utilizamos con el método de relleno flash mencionado anteriormente.
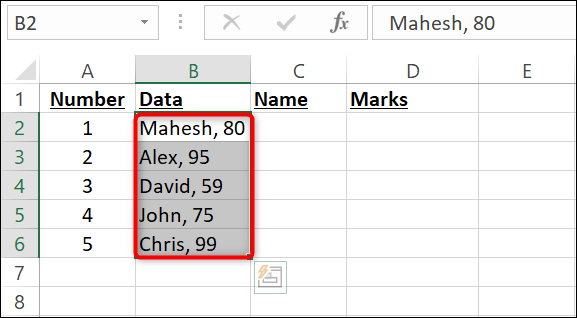
Lo primero que haremos será dar clic en las celdas que deseamos dividir en varias. No tendremos que seleccionar ningún encabezado de columna.
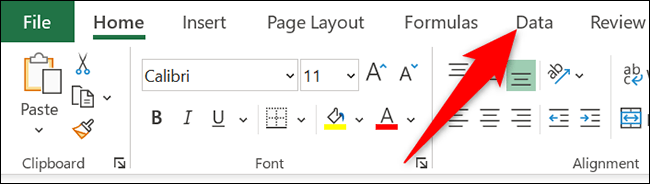
Con las celdas seleccionadas, en la barra de herramientas de Excel daremos clic en la pestaña “Datos”.

Una vez que estemos en la pestaña “Datos” tendremos que dirigirnos al apartado “Herramientas de datos” y elegir la opción “Texto a columnas”.
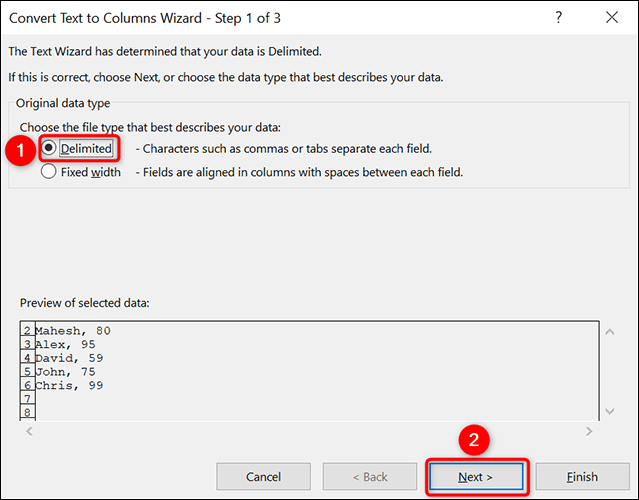
Microsoft Excel nos mostrará una ventana de “Asistente de texto a columnas”. Aquí tendremos que elegir la opción “Delimitado” y después daremos clic en el botón “Siguiente” en la parte inferior.
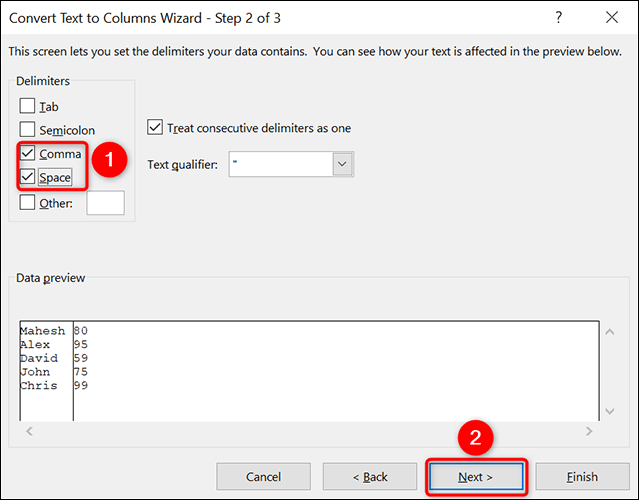
En la pantalla siguiente, vamos a la sección “Delimitadores” y tendremos que seleccionar el carácter o caracteres que van a separar los valores de las celdas. En el ejemplo que acompaña este artículo, podremos observar que los valores están separados por una coma y un espacio, por lo que vamos a marcar las opciones “Coma” y “Espacio”.
Seguimos en la misma ventana y en “Asistente de texto a columnas”, en el apartado “Vista previa de datos”, podremos ver cómo se verán los datos cuando los dividamos en varias celdas. Si estamos de acuerdo, simplemente presionamos en “Siguiente”.
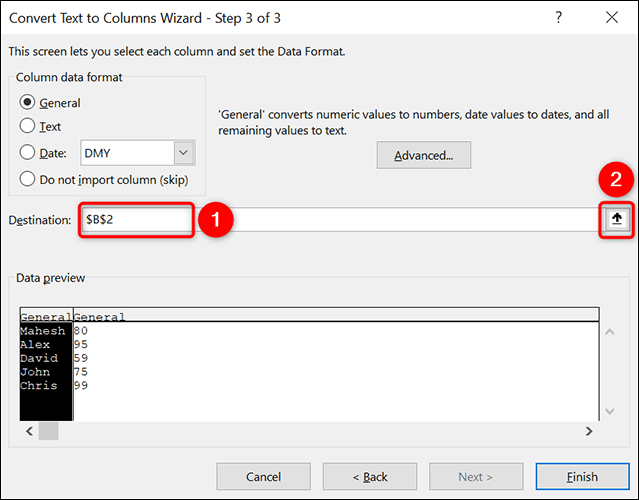
En esta nueva ventana, vamos a tener que borrar el contenido que aparece en “Destino”. En dicho campo vamos a dar clic en el icono con la flecha apuntando hacia arriba y elegiremos en donde guardar los datos divididos.
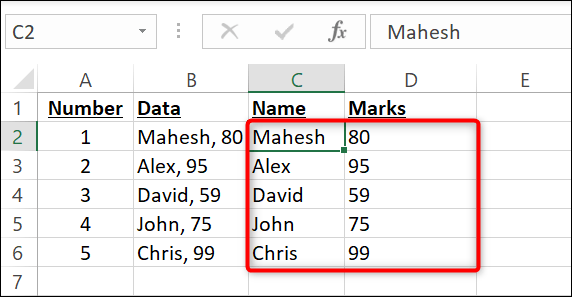
Volvemos a la hoja de cálculo y daremos clic en la celda C2 para almacenar todos los datos divididos en dicha celda. Después daremos clic en el ícono de flecha hacia abajo.
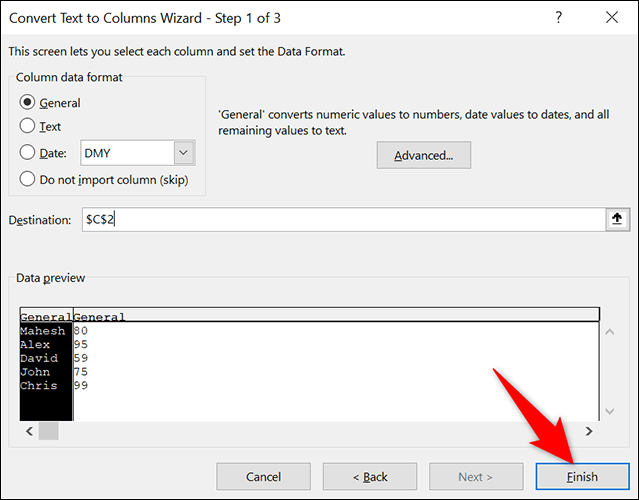
Nuevamente, estaremos en la ventana de “Asistente de texto a columnas”, en la parte inferior daremos clic en el botón “Finalizar”. Ahora los valores de la celda única se van a dividir en varias celdas.
Profundiza un poco más en la división de celdas en Excel.

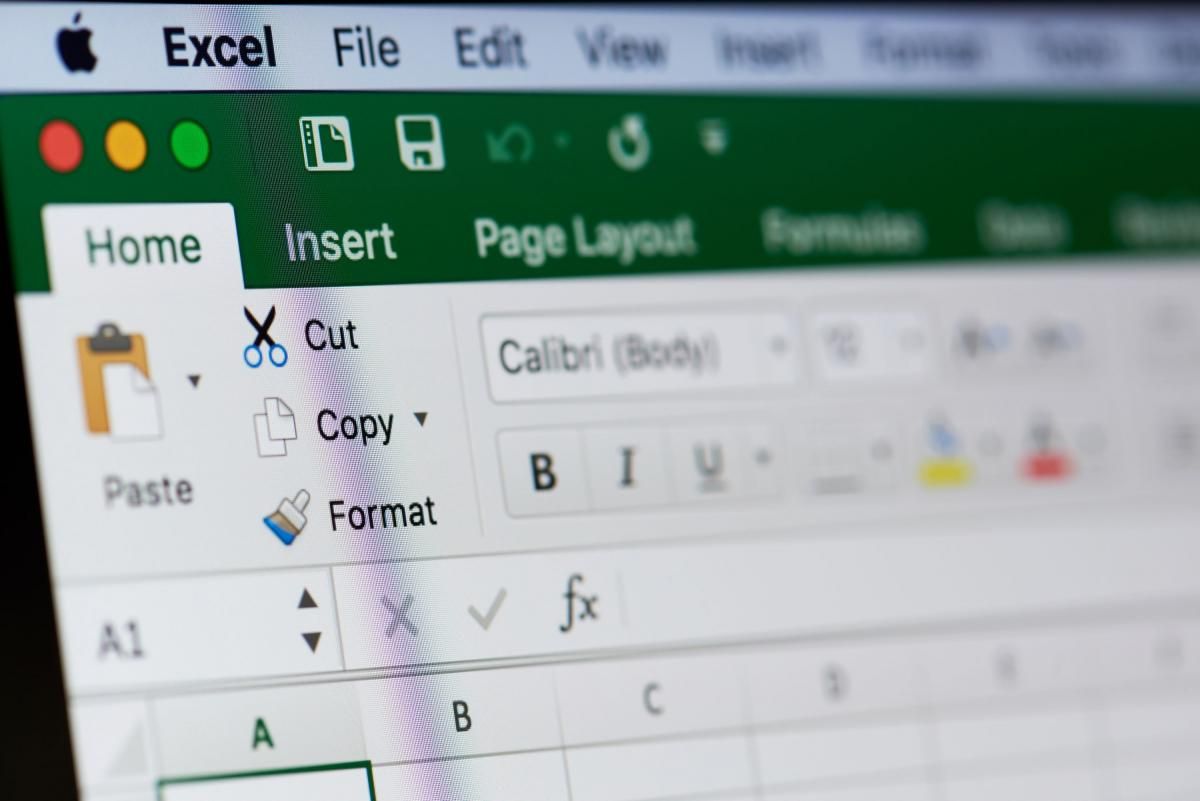
¿Tienes alguna pregunta o problema relacionado con el tema del artículo? Queremos ayudarte.
Deja un comentario con tu problema o pregunta. Leemos y respondemos todos los comentarios, aunque a veces podamos tardar un poco debido al volumen que recibimos. Además, si tu consulta inspira la escritura de un artículo, te notificaremos por email cuando lo publiquemos.
*Moderamos los comentarios para evitar spam.
¡Gracias por enriquecer nuestra comunidad con tu participación!