- Aunque probablemente lo primero que aprendas tan pronto comiences a usar esta solución de edición es cómo seleccionar áreas, también debes saber cómo anular una selección o deseleccionar en Photoshop
- Existen hasta tres métodos con los que podemos deseleccionar áreas seleccionadas en Photoshop
- Asimismo, es posible deseleccionar una capa completa para evitar que los cambios la afecten
Aunque como bien sabemos existen algunas alternativas a Photoshop, lo cierto es que la mayoría de los usuarios siguen encontrando en esta herramienta su preferida a la hora de hacer retoques sobre sus fotos e imágenes. Seleccionar los elementos es uno de los procesos claves, pero si no estás conforme con la selección que acabas de hacer en tu proyecto fotográfico, puedes anular deseleccionar un área en Photoshop.
En efecto, prácticamente todas las acciones dentro de este software comienzan cuando hemos seleccionamos algo. Puede que se trate de un área, un área específica o capas de una imagen, pero siempre es una operación básica. Por lo tanto, no es descabellado pensar que saber deseleccionar las áreas también tiene su importancia.
¿Cómo anular una selección de área en Photoshop paso a paso?
Podemos listar varios mecanismos a la hora de anular una selección de área en Photoshop paso a paso, de manera que, a continuación, vamos a enseñarte varios de ellos para que puedas escoger el que te parezca mejor.
Con un atajo de teclado
El método más simple y rápido para anular la selección de un área en Photoshop es usar un atajo de teclado, indistintamente de si estamos hablando de computadoras con sistema operativo Windows u ordenadores Mac.
- En Windows, presiona Ctrl + D para anular la selección de un área previamente seleccionada
- En Mac, presiona Comando + D para anular la selección de un área previamente seleccionada
Photoshop anulará inmediatamente la selección del área que seleccionaste previamente en la imagen.
Usando el menú contextual
Otra forma sencilla de anular la selección de un área en Photoshop es utilizar una opción del menú contextual.
Tienes que abrir la ventana de Photoshop donde seleccionaste el área de la imagen, hacer click derecho en el área seleccionada de la imagen y, en el menú contextual que aparece, pulsar sobre la opción de Deseleccionar.
Photoshop no tardará en deshacer la selección para que sigas trabajando ya sin depender de ella.
Usando la barra de menú del sistema
Si prefieres usar la barra de menú del sistema, hay una opción que le permite deshacer un selección en la imagen.
Sólo tienes que buscar un área seleccionada en la imagen y, en la barra de menú, ir a Seleccionar, Deseleccionar. Apenas lo hagas, Photoshop anulará esa selección y podrás seguir trabajando.
En caso de que quieras deshacer esa acción, sólo pulsa en Seleccionar, volver a seleccionar.
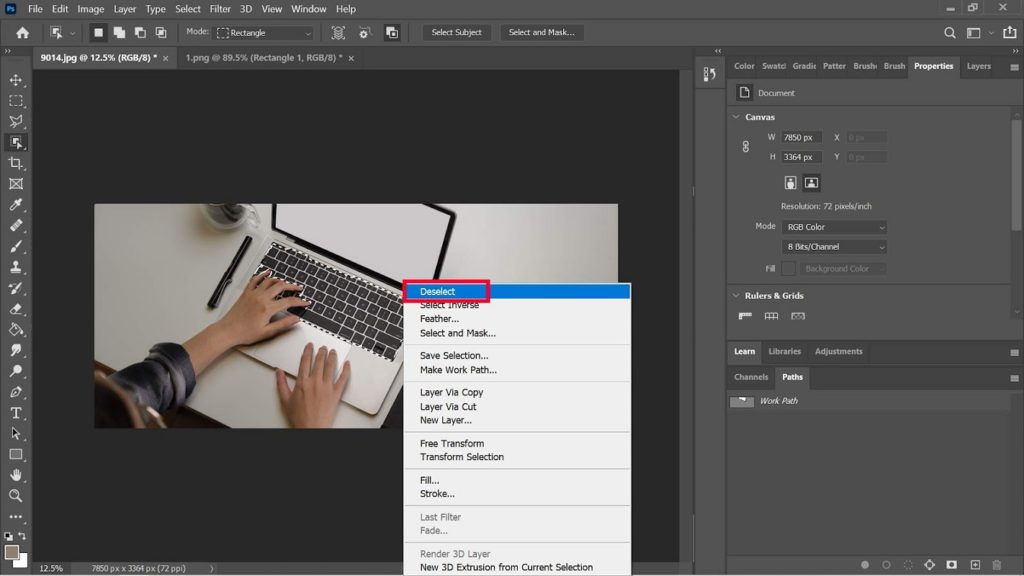
¿Y cómo deseleccionar una capa en Photoshop?
Anular la selección de una capa en Photoshop también es fácil y, como decíamos, evitará que una acción la afecte.
Sólo tienes que navegar con el puntero del ratón hasta el área del panel Capas, en la esquina inferior derecha dentro de la interfaz de Photoshop. Haz click en cualquier parte del panel, pero fuera de la capa.
Automáticamente, eso cancelará la selección de Capa que hayas hecho anteriormente, impidiendo que se modifique. También te recomendamos que analices la posibilidad de fusionar capas si ves que el panel está abarrotado.
Si este artículo te sirve, seguro querrás saber algunos trucos para acelerar Photoshop en el día a día.


¿Tienes alguna pregunta o problema relacionado con el tema del artículo? Queremos ayudarte.
Deja un comentario con tu problema o pregunta. Leemos y respondemos todos los comentarios, aunque a veces podamos tardar un poco debido al volumen que recibimos. Además, si tu consulta inspira la escritura de un artículo, te notificaremos por email cuando lo publiquemos.
*Moderamos los comentarios para evitar spam.
¡Gracias por enriquecer nuestra comunidad con tu participación!