Son muchos los usuarios que tienen instalado Microsoft 365 o Microsoft Office instalado en su ordenador con Windows 10 y 11 que han tenido que buscar la manera de solucionar el error de imagen incorrecta WINWORD.EXE con el código 0xc000012f. este problema afecta a World (WINWORD.EXE), Excel y también a Outlook. A continuación, vamos a ver cómo solucionarlo de manera definitiva.
Solucionar error de imagen incorrecta WINWORD.EXE en Windows 10 y 11
Dependiendo de la aplicación de Office que abramos, cuando nos encontremos con este error, vamos a ver el siguiente mensaje, aunque puede variar dependiendo de la app.
WINWORD.EXE – Mala imagen
C:\Archivos de programa (x86)\Microsoft Office\root\Office16\gfx. dll no está diseñado para ejecutarse en Windows o contiene un error. Intente instalar el programa nuevamente usando el medio de instalación original o comuníquese con el administrador del sistema o el proveedor del software para obtener asistencia. Estado de error
0xc000012f.
Instalar el último paquete redistribuible de Microsoft Visual C++
Esta solución es bastante simple y requiere que descarguemos e instalemos la última versión de Microsoft Visual C++ Redistributable en Windows. Una vez que hagamos esto, reiniciamos el ordenador e iniciamos la aplicación de Office, el problema ya debería estar solucionado.
Modificar la clave de registro AppInit_DLLs
AppInit_DLLs es un mecanismo que nos permite cargar una lista arbitraria de DLL en cada proceso de modo de usuario en el sistema. El registro nos permite ver las fallas que afectan a otro software. En muchas ocasiones, esta puede ser la clave para corromper el sistema y terminará provocando errores.
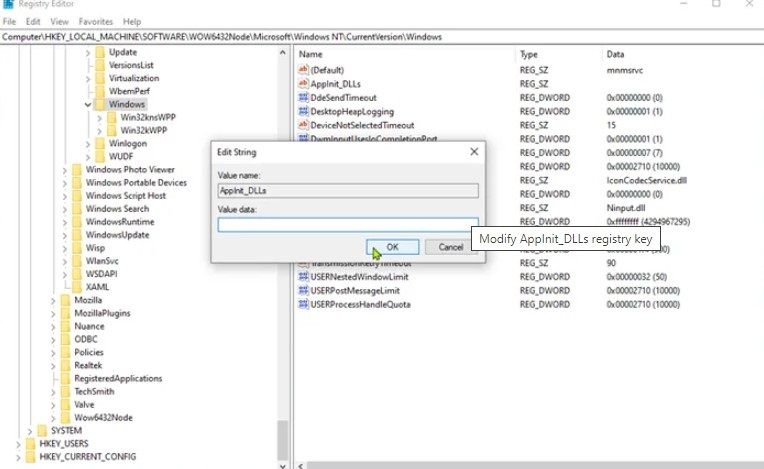
La solución requiere que modifiquemos el valor de AppInt_DLLs dejando el campo de información del valor en blanco en el cuadro de diálogo de propiedades. En la imagen que acompaña el artículo, podemos apreciar cómo debemos hacerlo. Aunque debemos advertir que lo ideal es realizar una copia de seguridad del Editor de registro antes de continuar.
Restablecer o reparar aplicaciones de Office
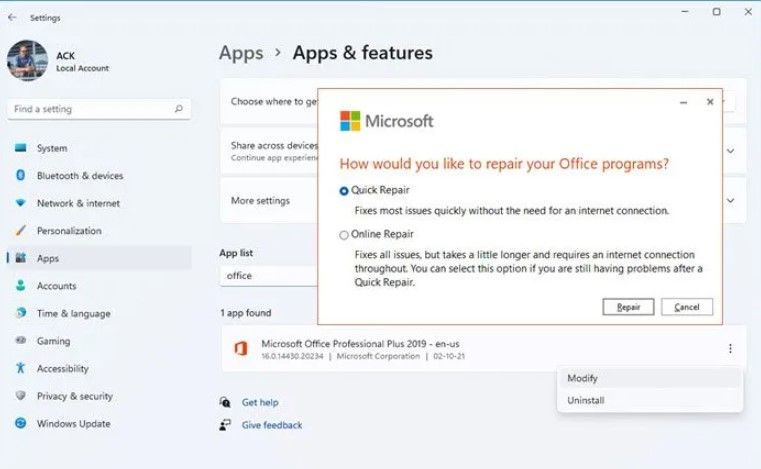
- Lo primero que tendremos que hacer es abrir Configuración presionando la tecla Windows + i.
- A continuación, vamos a seleccionar Aplicaciones y características.
- Nos desplazamos hasta encontrar la instalación de Microsoft Office y damos clic en la misma.
- Luego daremos clic en Modificar.
- Ahora tendremos que elegir “Reparación rápida” o “Reparación en línea”, podemos probar ambas.
- Para terminar, daremos clic en Reparar.
Adicionalmente, podemos hacerlo desde el Panel de control.
- Presionamos “Inicio” y luego escribiremos Panel de control.
- Vamos a dar clic en Programas y características.
- Daremos clic derecho en el programa de Office que deseamos reparar y elegimos Cambiar.
- Ahora vamos a dar clic en Reparar > Continuar. Office comenzará las reparaciones de la aplicación.
Una vez que se complete el proceso, es recomendable reiniciar el ordenador antes de iniciar la aplicación.

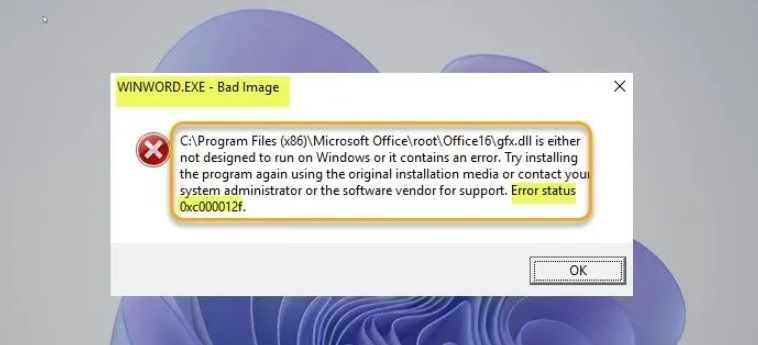
¿Tienes alguna pregunta o problema relacionado con el tema del artículo? Queremos ayudarte.
Deja un comentario con tu problema o pregunta. Leemos y respondemos todos los comentarios, aunque a veces podamos tardar un poco debido al volumen que recibimos. Además, si tu consulta inspira la escritura de un artículo, te notificaremos por email cuando lo publiquemos.
*Moderamos los comentarios para evitar spam.
¡Gracias por enriquecer nuestra comunidad con tu participación!