El sistema operativo Windows Vista se le puede sacar mucho más «potencial» de lo que Redmond nos ofrece, sólo hace falta hacerle algunos retoques y una pocas utilidades.
A principios de 2007 fuimos testigos de la puesta en marcha de Windows Vista, a continuación empezó una creciente frustración por el bajo rendimiento de los programas y un soporte de hardware malo, entre otros puntos malos. Por ello, Microsoft sacó un año más tarde el Service Pack 1, que ha solucionado unas cuentas deficiencias de la versión original. Aún así, aún se le puede sacar más jugo al s.o. mediante algunas modificaciones, haciendo de Vista un mejor sistema operativo.
Mejorar el Explorador de Windows
– Previsualización de archivos –
Windows Vista tiene un elegante visualizador en miniatura de sus imágenes, archivos PDF, MP3 o incluso de carpetas de fotos. Sin embargo, esto crea una confusión para determinar el tipo de archivo que estamos viendo. En un determinado momento puedes cambiar esa configuración, yendo a Propiedades de la carpeta, luego haciendo clic en la pestaña Personalizar y seleccionando la Plantilla para el uso de esa carpeta (imágenes, documentos, etc.). Esto no se puede aplicar a todas las carpetas para que se queden guardadas.
Para solucionar esto, ves a www.annoyances.org/exec/show/choosetemplate y descarga ResetExplorer.exe y ChooseTemplate.reg. Después ejecuta ResetExplorer.exe y responde Sí para borrar la caché de datos. Al finalizar, ejecuta ChooseTemplate.reg y responde Sí para aplicar el parche. Desde el menú desplegable Organizar del Explorador de Windows, selecciona Opciones de Carpeta y de Búsqueda y, a continuación, haz clic en la pestaña Ver. En el apartado Configuración Avanzada haz clic en la forma que quieres ver todos los archivos de todas las carpetas por defecto y haz clic en Aceptar.
Después de esto, en cada carpeta que entres, Windows Explorer se mostrará de la forma por defecto que configuraste. Si luego te interesa que una determinada carpeta se vea como Imágenes o cómo otro tipo de plantilla, sólo tienes que ir a la pestaña Personalizar, que comenté al principio, para que cambie su estilo en esa única carpeta.
– Barra de progreso verde –
Cualquier usuario de Windows Vista seguro que sabe de qué barra estoy hablando, ya que le ha tenido miedo más de una vez. Es la barra de progreso verde que aparece a veces en la parte superior del Explorador de Windows: si aparece más de unos pocos segundos, probablemente significa que el Explorer se ha rallado. Es frustrante tener que esperar más de un minuto para tener que cargar una simple carpeta y, para postre, al haberse quedado rallado, tienes que apretar Ctrl+Alt+Supr y seleccionar en la pestaña de procesos el Explorar.exe de la lista y hacer clic en Finalizar, para no tener que reiniciar Windows. Si haces esto, y no encuentras el escritorio ni la barra de Inicio, que no cunda el pánico, desde el Menú Archivo del Administrador de Tareas, selecciona Nueva Tarea, escribe explorer.exe y haz clic en Aceptar para restaurar todo de nuevo.
Lamentablemente, hay muchas razones por lo que se puede bloquear el Explorer. El principal culpable es la previsualización de imágenes en miniatura (que comentábamos antes). Si abres una carpeta que contiene un archivo dañado, un vídeo en blanco, una foto ilegible, o cualquier archivo multimedia que utiliza un códec defectuoso, es muy probable que el Explorador de Windows se bloquee. Para solucionar el problema, cambia la extensión del archivo defectuoso (por ejemplo, mivídeo.wmv a mivídeo.wmv.corrupto).
Pero claro, ¿y si no sabemos qué archivo es el corrupto? Puedes tener decenas de archivos y podría ser difícil saber qué archivo falla, entonces lo mejor es desactivar por completo la previsualización en miniatura. Para ello, ves al Panel de Control -> Opciones de Carpeta -> Selecciona la pestaña Ver -> y selecciona en la lista la opción «Mostrar siempre iconos, nueva vista en miniatura», y haz clic en Aceptar.
UAC protege su equipo de programas de spyware preguntándote si deseas permitir el acceso a las carpetas o aplicaciones antes de abrirlas. Esto llega a ser muy molesto, y más cuando una persona no sabe cómo deshabilitar por completo esta protección.
Para saltarse el Control de Cuentas de Usuario (UAC) en acciones tan sencillas como modificar el nombre de un icono del Escritorio, es necesario desproteger las correspondientes carpetas en el disco duro. Abre el Explorador de Windows y ves a la carpeta de todos los usuarios (C:UsuariosTu-UsuarioEscritorio), haz clic con el botón derecho sobre la carpeta y selecciona Propiedades, después selecciona la pestaña Seguridad, y haz clic en Editar. Selecciona tu nombre de cuenta en la lista y, a continuación, haz clic en la casilla «Control Total», y haz clic en Aceptar.
Esta es una forma de reducir el molesto UAC para tu usuario en la carpeta de Escritorio, que te permite hacer ciertas acciones básicas sin preguntarte antes si le das permiso o no. Pero también se puede deshabilitar cuando intentas cambiar una opción den el Panel de Control, o cuando ejecutas una aplicación, etc:
1.- Ejecutar como Administrador
Algunas aplicaciones antiguas que no conocen Vista pueden necesitar tu ayuda, en particular si requieren acceso de escritura al registro o la carpeta de Archivos de Programa para funcionar correctamente. Lo que tienes que hacer para darle los privilegios que necesitas, haz clic con el botón derecho sobre sus iconos y selecciona «Ejecutar como Administrador». Puedes hacerlo permanentemente pinchando con el botón derecho sobre el icono y seleccionas Propiedades y, a continuación, clic en la pestaña Compatibilidad, marcar la opción de Nivel de Privilegios «Ejecutar este programa como Administrador».
2.- Afinarlo más
Si utilizas la versión Ultimate o Business de Vista, abre el editor Local Segurity Policy (en el cuadro de búsqueda del menú Inicio, escribe secpol.msc). Expande la rama de Directivas Locales, haz clic en Opciones de Seguridad y, a continuación, doble clic en el «Control de cuentas de usuario: comportamiento del indicador de elevación para los administradores en Modo de aprobación de administrador» y marca «Elevar sin preguntar» y después Acepta.
3.- Apaga UAC
¿Todavía quieres desactivarlo? En el Panel de Control, abre Cuentas de Usuario. Si tu nombre de Usuario está como Administrador, puedes desactivar UAC haciendo clic en «Activar o desactivar el Control de cuentas de usuario» y, después, desmarca la opción «Usar el Control de Cuentas de Usuario (UAC) para ayudar a proteger el equipo», y Acepta. Una vez hecho esto, Vista será menos molesto, pero con más facilidad para infiltrarse spyware.
Personalizar los Iconos de los Archivos y Asociaciones
Vista carece de la ventana Tipos de Archivos, la herramienta utilizada en las versiones anteriores de Windows para personalizar los menús y los iconos de los documentos. Vista ni siquiera te permite cambiar el icono de un tipo de archivo, lo máximo qu te permite es elegir la aplicación por defecto con la que quieres ejecutar el archivo.
Hay dos mejoras, aunque no son gratuitas. La utilidad QuickAssociation te permite cambiar fácilmente la descripción del archivo, modificar su icono, cambiar el programa predeterminado, e incluso permite bloquear tipos de archivos para impedir que otros programas modifiquen sus preferencias. La otra aplicación es Type Doctor, utilidad que forma parte de Creative Element Power Tools, que realiza tareas similares, como personalizar tus iconos y menús de contexto.
Por supuesto, para hacer todos estos cambios mediante estas herramientas, necesitas tener privilegios de Administrador.
Mejorar la búsqueda
En la búsqueda, situada en el menú Inicio, parece ser fácil y eficaz, o eso es lo que pretendía Microsoft que nosotros creyésemos, pero no lo es. Lo que nosotros necesitamos es en realidad un índice, algo así como lo que utiliza Google, ya que sino los resultados pueden ser incompletos o fuera de tiempo. Es por ello que si buscas *.jpg, Vista puede darte una lista totalmente vacía.
A pesar de ser significativamente más lento, la antigua herramienta de Windows XP y 2000, su búsqueda es mucho más exacta que la del Vista. Para obtener los mismos resultados en Vista, abre cualquier carpeta, y en la parte de arriba-derecha, te aparece el recuadro para buscar. Inserta alguna palabra, y después de los resultados que te busque, te saldrá una opción que pone «Búsqueda avanzada». Haz clic allí y se te abrirá un cuadro de propiedades avanzadas, marca la opción «incluir archivos no indizados, ocultos y del sistema» y ahora sí que te hará las búsquedas correctamente, eso sí, teniendo en cuenta que te puede tardar 20 segundos o 20 minutos.
Si no quieres complicarte la vida cada vez que tengas que buscar algo, es hacer clic en la misma ventana a «Modificar la ubicación del índice», después a Modificar y, a continuación, desmarca las carpetas que no quieres indexar y Acepta.
Estabilidad y rendimiento
– Solución de problemas e informes –
Windows Vista no es conocido por su rapidez o estabilidad, y debería de ser así después de tantos años de desarrollo. Pero hay cosas que podemos hacer para mejorarlo, incluso superando a XP, con hardware suficiente.
De todos los defectos de Vista, los más importantes son su rapidez e inestabilidad. Incluso con un equipo potente, como por ejemplo un Quad Core de 3GHz, puede tardar hasta 20 segundos abrir el Panel de Control. Pero esto se puede solucionar con un poco de empeño.
Cuanta más memoria RAM tengas, más rápido te funcionará el Vista. Con 1 GB de RAM, aunque funcione el Vista, es poca memoria para los recursos que tiene el sistema operativo. Por poco dinero, ampliarlo a 2GB o 3GB notarías gran diferencia. Más de 3GB no lo veo conveniente si utilizas la versión de 32 bit, ya que 4GB no los aprovecharía por completo.
Windows Vista mantiene un registro con cada error que has tenido, ya sea mediante una aplicación, un pantallazo azul o un bloqueo del PC. Puedes ver este informe en el Panel de Control -> Informes y solución de problemas. Una vez allí, pincha en el menú de la izquierda «Buscar nuevas soluciones». Con esto no esperes que el sistema operativo te solucione todos los problemas, es sólo una herramienta informativa. Cuando termina el proceso, te pregunta si quieres enviar la información a Microsoft o no. Si tienes tiempo, ya que puedes estar mandando un archivo de hasta unos cientos de megabytes, manda la información, es la única manera de que Vista aprenda. Pero si quieres tú saber cómo solucionar los problemas encontrados, selecciona uno de la lista y haz clic en «Ver solución», así verás las sugerencias que Microsoft te ofrece.
Esto lo veo útil sobre todo cuando tienes un problema sobre controladores o con alguna aplicación que te da errores a menudo. Por el contrario, olvídate de los avisos de nuevas actualizaciones sobre aplicaciones que te funcionan perfectamente.
– Solución de lentitud –
En muchas ocasiones, el Windows Vista podría ir más rápido de lo que a veces te funciona. La mayoría de veces es porque una aplicación está consumiendo más resultados de lo necesario, casi siempre porque se ha quedado rallado. Para ver qué aplicación es, ves al Administrador de Tareas (Cntrl+ Alt+Supr) y selecciona la pestaña de Procesos. Allí verás en el campo «Uso de CPU» cual se excede demasiado. Por lo general, las aplicaciones no consumen más del 10%, pero si en un equipo potente supera alguna aplicación el 45%, o en uno medio un 90%, esa aplicación no está trabajando bien. Intenta cerrar la aplicación, y si persiste el problema, selecciona el proceso de la lista y haz clic en Finalizar Proceso. (Recuerda que si es el explorer.exe, que pasa a menudo, después de terminar el proceso, deberás de volverlo a ejecutar para que vuelva a aparecer el escritorio). Verás cómo después lo notaras bastante más ligero.
– Unidad de disco duro –
Ten en cuenta que la velocidad del disco duro es significativa para el rendimiento y estabilidad del PC. Mantener la por lo menos un 10% libre del total del disco duro es fundamental para un rendimiento decente. Si tienes ocupado más de un 95%, es probable de notar un sistema lento y lleno de problemas. Y aunque hay mucha gente que no está a favor de desfragmentar el disco duro, a veces puede no doler y sí ayudar.
Lamentablemente, la herramienta de Vista de Desfragmentar (defrag.exe), que se supone que debe de mantener las cosas funcionando sin problemas, es lenta, difícil de usar, y no es especialmente bueno en su campo. Buscar una buena herramienta de desfragmentar el disco duro puede ser una buena solución, como por ejemplo PerfectDisk Professional.
Conseguir las mejoras de Ultimate Edition
¿No tienes Windows Vista Ultimate Edition? Me alegro por ti, te has ahorrado bastante dinero. Además, no tendrás que ir a comprártelo, ya que puedes conseguir la mayoría de sus características gratis, sin importar la versión de Vista que utilices.
Una saludable gama de opciones es la mejor cara de un gran producto. Con este fin (aparte de ganar más dinero!), Microsoft lanzó varias versiones de Windows Vista con diferentes versiones en cada una de ellas, excepto en la Ultimate que las integra todas. Ahora puedes tenerlas sin pagar nada por ellas.
– Copia de seguridad y restauración –
En todas las versiones anteriores de Windows, todo el mundo disponía del programa de copia de seguridad (a pesar de estar oculta en el CD en algunas ediciones de XP y 2000), pero en Vista, Microsoft ha decidido que sólo los usuarios que pagan bastante por un producto (Ultimate, Business y Enterprise) disponen datos lo suficientemente importantes como para hacer una copia de seguridad.
Afortunadamente, una serie de herramientas de copias de seguridad gratis existen para aquellos que utilizan Home Premium o Básic, tales como PC Backup Utilities Free Edition y Bacula. Por supuesto, muchos discos duros externos vienen con su propio programa de copia de seguridad.
– DVD Maker –
Windows DVD Maker es una rudimentaria herramienta que permite poner fotos y vídeos a un disco, que luego se puede reproducir en un reproductor doméstico en la televisión. Si no dispones de Home Premium o Ultimate, puedes grabar películas gratis con DVD Flick o DVDStyler. Para obtener un CD con diapositivas de fotos, prueba gratis DVDSlideshowGUI.
– Escaner y Fax –
No te desesperes si no tienes una herramienta de escaneo si utilizas una versión distinta a la Business, Enterprise o Ultimate, ya que todos los escáneres vienen con su propio programa de escaneo. Sin embargo, si necesitas enviar un fax con Home Premium o Básic, utiliza FaxZero o FreeFax. Si necesitas recibir un fax, y obtener un número gratuito, utiliza FaxDigits o eFax, y recíbelos en forma de email.
– Archivo, carpeta y disco cifrado –
Como las otras aplicaciones, sólo aparece en las versiones Business, Enterprise e Ultimate, permitiéndote proteger sus archivos importantes. La herramienta BitLocker se utiliza para cifrar todo el disco duro, pero no importa, ya que FreeOTFE o TrueCrypt (también gratis) disponen de estas funciones.
– Interfaz de cristal –
Casi todas las versiones de Vista disponen de una interfaz brillante y traslúcida por Aero Glass, aunque tienes que disponer de una tarjeta gráfica que lo soporte. Por desgracia, no hay ninguna aplicación gratuita, pero puedes conseguirlo por poco mediante WindowsBlinds, junto con el skin Optix.
– Media Center –
Aplicación para PCs en salones, sólo está disponible para versiones Home Premium y Ultimate. Te permite convertir cualquier PC con tarjeta sintonizadora en un grabador de vídeo digital. Aunque sólo funciona con ciertos controles remotos. Por supuesto, puedes conseguir lo mismo con GB-PVR o MediaPortal.
– Editores –
El Editor de Directivas de Grupo Local (inicio -> gpedit.msc), Directivas de Seguridad Local (secpol.msc) y Usuarios y grupos locales (lusrmgr.msc), son herramientas que necesitas para evitar ciertas molestias de Vista, como el UAC, pero si utilizas alguna versión de Home, puedes utilizar Net.exe, herramienta de comandos o editando el Registro.
– Escritorio remoto –
Sólo en versiones Business, Enterprise e Ultimate puedes acceder remotamente a tu PC. Si quieres ver el escritorio de tu PC mientras estas fuera, instala TightVNC (gratuito).
– Extras de Windows Ultimate –
No empezaron a salir hasta verano de 2007, mediante Windows Update. Hasta ahora, los extras sólo consisten en un par de juegos, sonidos adicionales, paquetes de idiomas y Windows DreamScens. Lo que puede ser algo interesante es Windows DreamScens, que puedes hacer lo mismo con DeskScapes, aunque es de pago.
Esto es todo, no es que estas opciones comentadas en este artículo sean una maravilla, pero sí puedes sacarle más partido al s.o. de lo que Microsoft no ha querido/conseguido hacer.

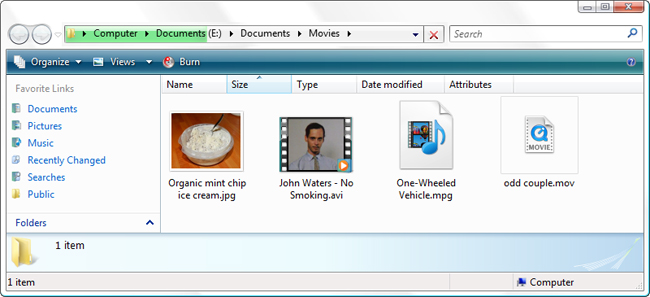
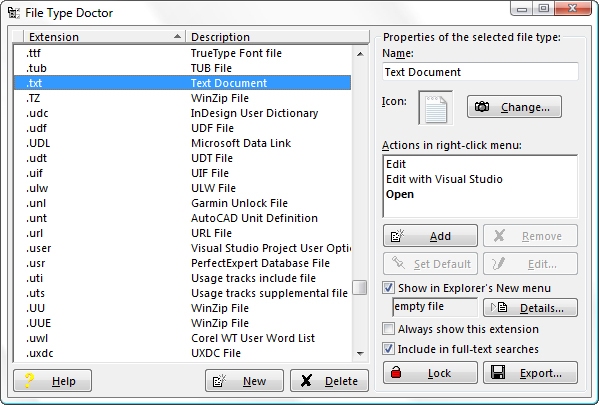
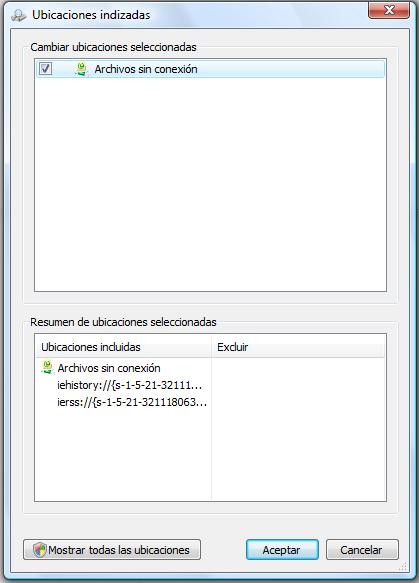
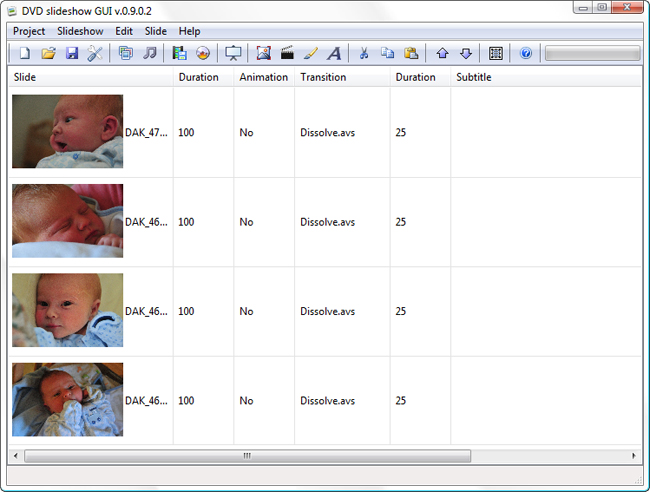
Cambiandote a Linux.
Creo que la mejor manera de mejorar Windows Vista es instalar Windows XP-SP3 o la nueva version de Ubuntu.
Saludos.
Yo tengo Windows Vista Ultimate y creo que es el mejor.
El Vista con el service pack 1 va bastante bien ,pero todos los problemas del vista se van a solucionar segun Microsoft con el nuevo Windows Seven que tienen unas mejorias notables tanto en velocidad como en estabilidad,reconocimiento de hardware….
Para los que quieren probarlo aqui os dejo los links:
Medicina
Pass: Sin Pass