Todos los que somos propietarios de un dispositivo Apple usamos AirDrop para compartir archivos, el problema es cuando este no funciona ¿Qué podemos hacer para solucionarlo? En este artículo, vamos a ver varios métodos para lidiar con esta situación.
No funciona AirDrop ¿Cómo solucionarlo?
En caso de que AirDrop no funcione en nuestro dispositivo Apple, vamos a tener que aplicar alguno de estos métodos.
Verificar la compatibilidad y software del dispositivo
Lo primero que tendremos que hacer es comprobar que nuestro dispositivo Apple sea compatible con AirDrop. Este se lanzó en 2011 con iOS 7 y macOS 10.7 (Lion). Si nuestro dispositivo Apple se lanzó después de esta generación, entonces podemos estar seguros de que es compatible.
Podemos ver si nuestros dispositivos móviles son compatibles desde Configuración en iOS, presionando en General y luego en Acerca de. En el caso de Mac, tendremos que pulsar el logo de Apple en la parte superior izquierda y dar clic en Acerca de esta Mac.
Adicionalmente, tendremos que verificar si estamos usando la última versión disponible del software de iOS o MacOS.
Para actualizar un iPhone o iPad
- Abrimos Configuración.
- Pulsamos en General.
- Presionamos en Actualización de software.
- Si tenemos una nueva versión disponible, presionamos en Descargar e instalar.
Para actualizar nuestra Mac
- Damos clic en el logo de Apple en la parte superior izquierda de la barra de menú, luego elegimos Preferencias del sistema.
- Vamos a Actualización de software.
- Si disponemos de actualizaciones disponibles, damos clic en Actualizar ahora y seguimos las instrucciones.
Verificar los permisos de AirDrop en ambos dispositivos.
Cuando habilitamos AirDrop, vemos dos opciones que nos permiten determinar quién puede compartir archivos y enlaces de AirDrop en nuestro dispositivo. Una opción es Todos, el cual permite que cualquiera sea capaz de enviar archivos AirDrop a su dispositivo.
La segunda es Contactos, que únicamente permite enviar solicitudes de personas que tenemos entre nuestros contactos.
Probar permisos de AirDrop en iPhone o iPad
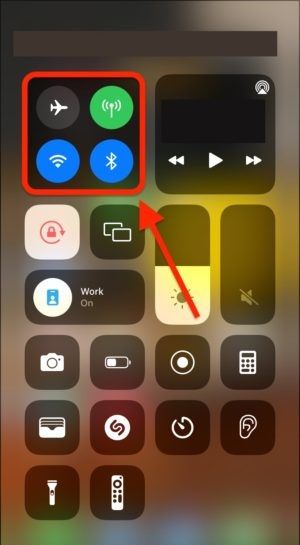
- Vamos al Centro de control deslizando hacia abajo desde la esquina superior derecha de la pantalla y mantenemos presionado el panel superior izquierdo.
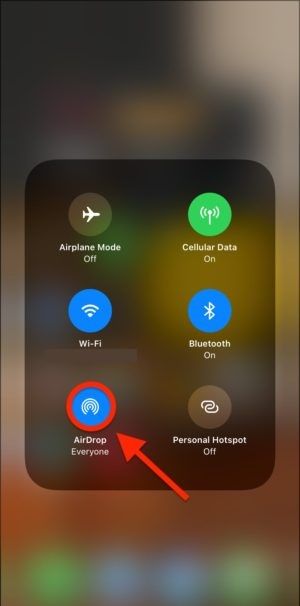
- A continuación, mantendremos presionado el icono de AirDrop.
- Si elegimos Recepción desactivada, no podremos recibir AirDrops de nadie.
- Con Solo contactos, podremos recibir de cualquier de nuestros contactos. Sin embargo, en caso de que no funcione, recomendamos cambiar a Todos.
Verificar permisos en Mac
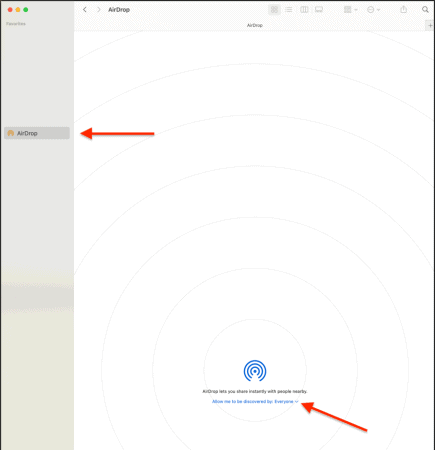
- Abrimos la app Finder y damos clic en AirDrop en la barra lateral izquierda.
- Seleccionamos Solo contactos o Todos para permitir que nuestra Mac reciba transferencias de archivos.
- Si no queremos recibir transferencias, seleccionamos Desactivar recepción.
Reiniciar Bluetooth y WiFi
En caso de que no funcione ninguna de las soluciones anteriores, podemos probar una solución bastante sencilla que es simplemente desactivar y volver a activar el Bluetooth y WiFi, incluso podemos hacer esto con todos los dispositivos en general. Apagar el móvil o Mac y volver a encenderlo; en muchas ocasiones esto es una solución fácil y rápida.
Desactivar Personal Hotspot, no molestar y modo avión
Si tenemos alguna de estas funciones activadas, entonces es muy posible que no permitan que AirDrop funcione de forma correcta. Tendremos que desactivarlas desde las opciones de Configuración o desde el Centro de Control.

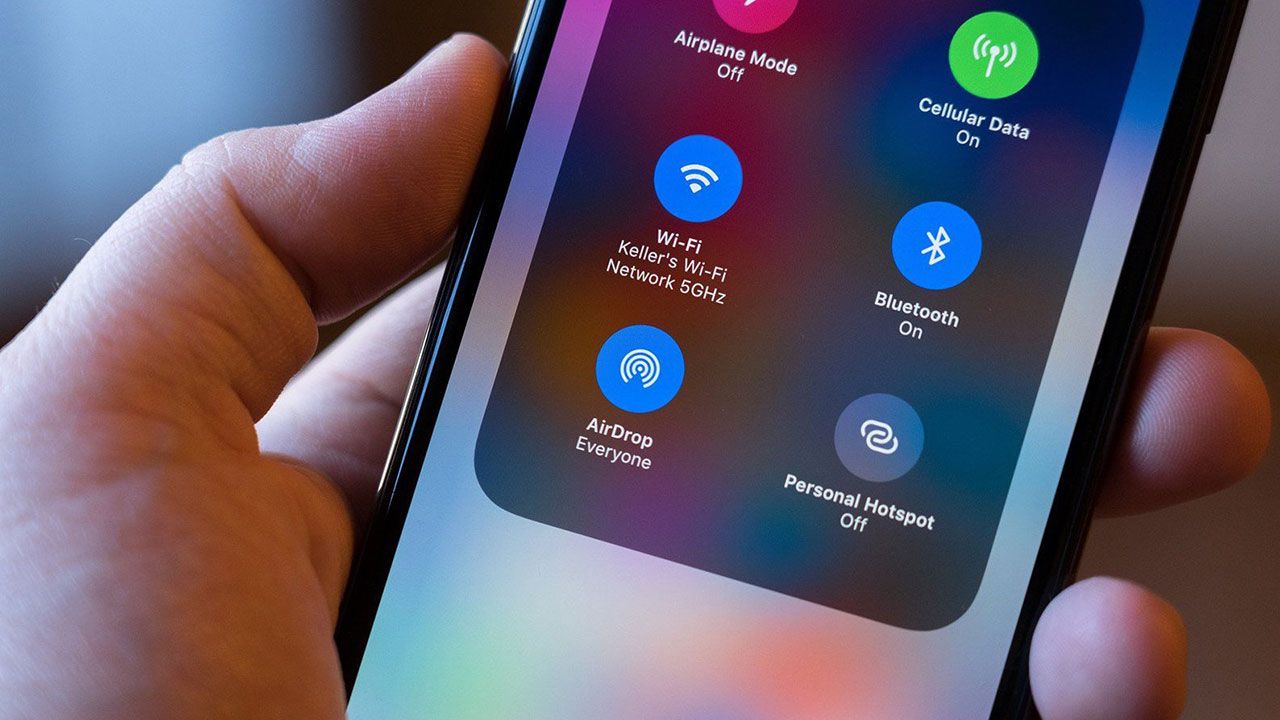
¿Tienes alguna pregunta o problema relacionado con el tema del artículo? Queremos ayudarte.
Deja un comentario con tu problema o pregunta. Leemos y respondemos todos los comentarios, aunque a veces podamos tardar un poco debido al volumen que recibimos. Además, si tu consulta inspira la escritura de un artículo, te notificaremos por email cuando lo publiquemos.
*Moderamos los comentarios para evitar spam.
¡Gracias por enriquecer nuestra comunidad con tu participación!