En muchas ocasiones, cuando usamos imágenes en nuestros documentos, quizás deseamos mantenerlas juntas. En Google Docs es posible agrupar imágenes, tantas como deseemos.
A diferencia de Microsoft Word, por ahora Google Docs no ofrece una herramienta para agrupar formas. Sin embargo, usando un pequeño truco con la herramienta de dibujo, es posible crear nuestro grupo de imágenes y usarlas como cualquier otra clase de imagen individual.
Recordemos que la propuesta de Google no está tan desarrollada como la suite ofimática de Microsoft. Sin embargo, disponemos de muchas herramientas sumamente útiles para preparar nuestros documentos, incluso podemos instalar fuentes personalizadas en Google Docs.
Agrupar imágenes con la herramienta de dibujo en Google Docs
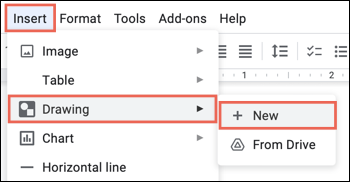
Con la herramienta de dibujo, vamos a añadir las imágenes en lugar de hacerlo directamente en Google Docs. Vamos a tener que abrir el documento, posicionar el cursor donde deseamos el grupo de imágenes y después seleccionaremos Insertar > Dibujo > Nuevo en el menú.
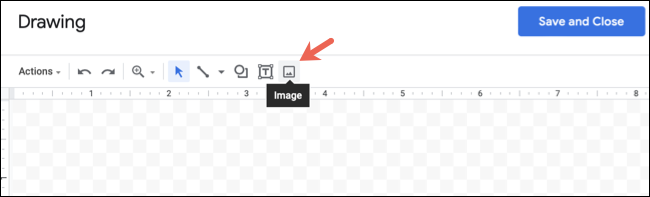
A continuación, se abrirá una ventana emergente para el lienzo. En la barra de herramientas que se encuentra en la parte superior, vamos a dar clic en el botón imagen.
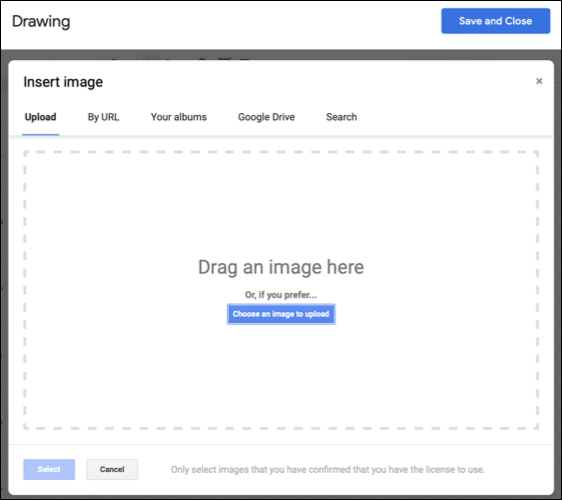
En la próxima ventana, vamos a localizar la primera imagen. Podemos subirla desde el ordenador, mediante una URL, desde Google Photos, Google Drive o realizar una búsqueda en internet. Esto lo hacemos desde las pestañas que aparecen en la parte superior.
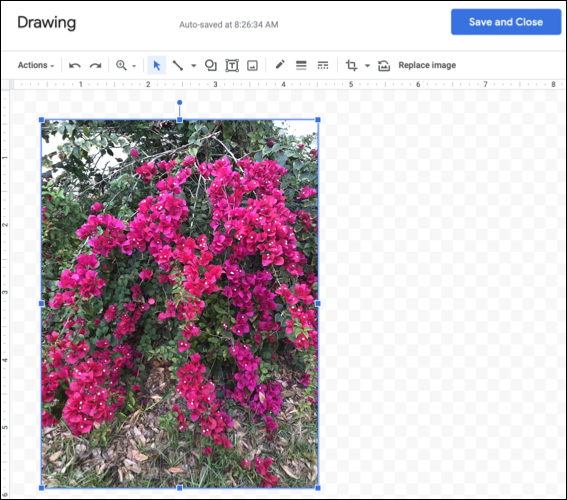
La imagen que seleccionamos aparecerá en el lienzo, aquí podemos editarla antes de añadir una segunda imagen si es lo que deseamos. Tenemos la posibilidad de arrastrar una esquina o agregar bordes y color para cambiar su tamaño y apariencia, recortarla o añadir un borde.
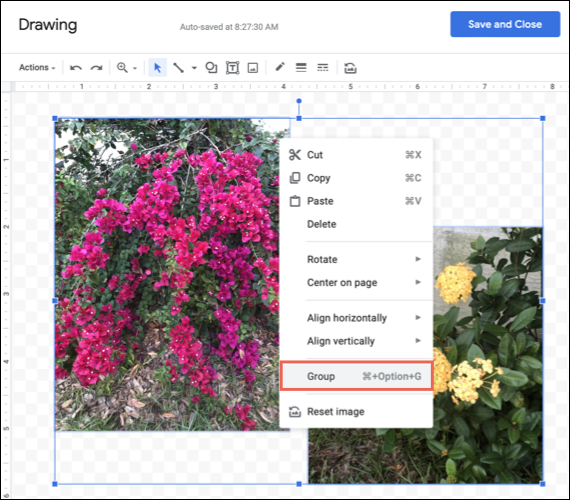
Después de esto, podemos hacer lo mismo con el resto de las imágenes. Una vez que estemos listo para agruparlas, tendremos que elegir la primera imagen y mantendremos presionada la tecla Mayús para seleccionar las imágenes restantes. Las veremos colocadas dentro de una única forma. Daremos clic en el botón derecho de una de estas imágenes y elegiremos “Grupo” en el menú.
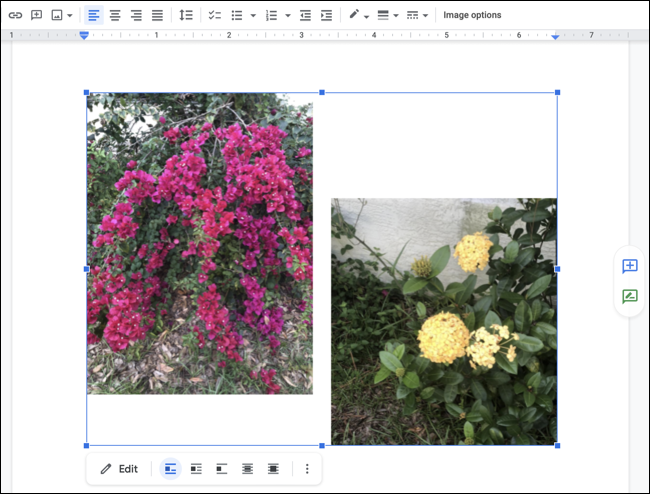
En el menú de la derecha, tendremos que dar clic en “Guardar y cerrar” para colocarla en el grupo de imágenes de nuestro documento.
Podremos ver las imágenes como un único grupo, igualmente, es posible editarlas como cualquier imagen individual. Usaremos la barra de herramientas flotante que se encuentra debajo del grupo o daremos clic en “Opciones de imagen» en la barra de herramientas superior para abrir la barra lateral de opciones de imagen.

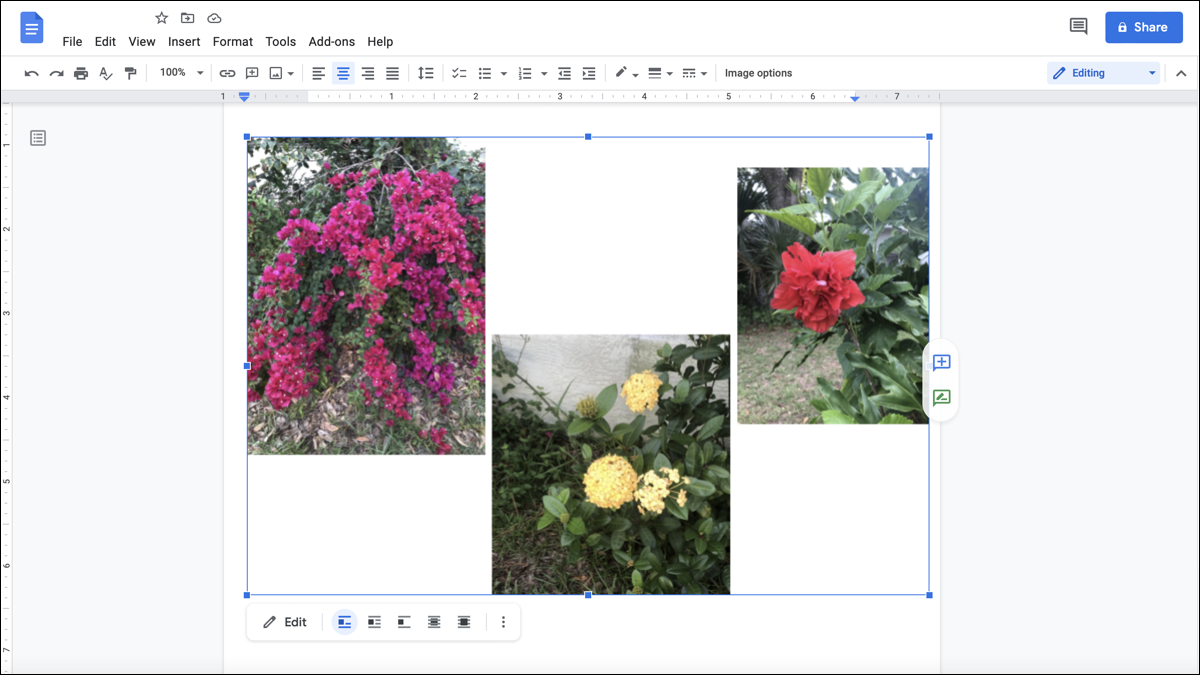
¿Tienes alguna pregunta o problema relacionado con el tema del artículo? Queremos ayudarte.
Deja un comentario con tu problema o pregunta. Leemos y respondemos todos los comentarios, aunque a veces podamos tardar un poco debido al volumen que recibimos. Además, si tu consulta inspira la escritura de un artículo, te notificaremos por email cuando lo publiquemos.
*Moderamos los comentarios para evitar spam.
¡Gracias por enriquecer nuestra comunidad con tu participación!