Microsoft adquirió en 2021, Clipchamp Video Editor, el cual podemos usar en Windows 11 y 10. Se trata de una de las mejores herramientas de edición sencillas y gratuitas. Es mucho mejor que el olvidable Windows Movie Maker, quizás no llega a ofrecer la cantidad de características que encontraríamos en Sony Vegas Pro o Adobe Premier. Pero para ediciones simples, es una de las mejores alternativas.
Instalar y usar Clipchamp Video Editor en Windows
Lo primero que tendremos que hacer es descargar e instalar Clipchamp desde la Microsoft Store. El proceso de descarga e instalación es automático, así que no deberíamos tener ninguna clase de problema. Cuando termine, simplemente presionamos la tecla Windows y escribimos “Clipchamp” para ejecutarlo.
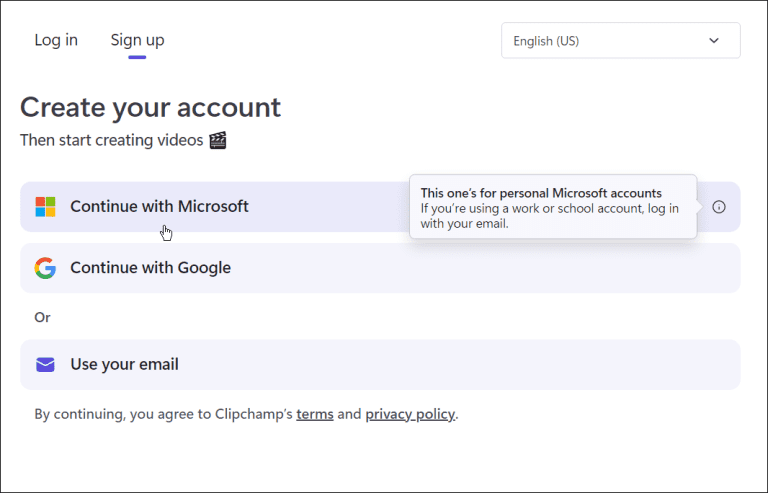
Una vez ejecutado, vamos a tener que iniciar sesión con nuestra cuenta de Microsoft o Google.
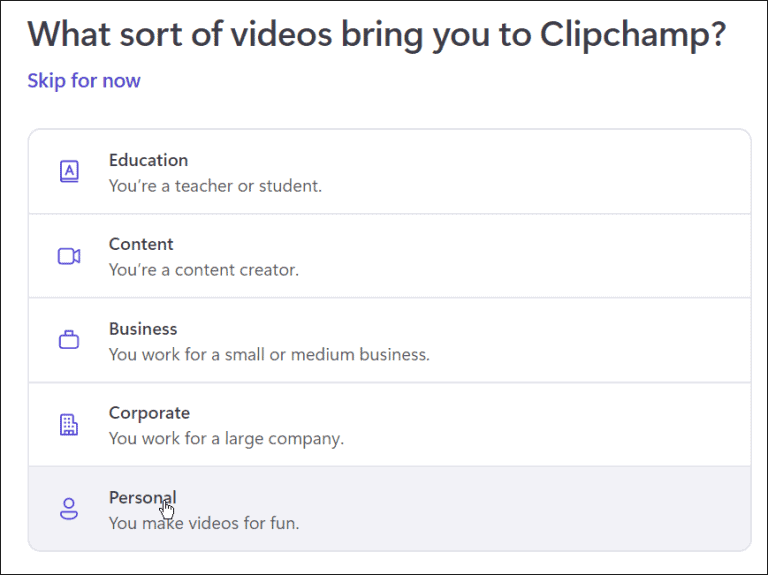
A continuación, vamos a tener que elegir el tipo de vídeo que deseamos crear. Aquí tenemos varias opciones: Educación, Contenido, Negocios, Personal y Corporativo, elegiremos la opción que más se adapte a lo que deseamos.
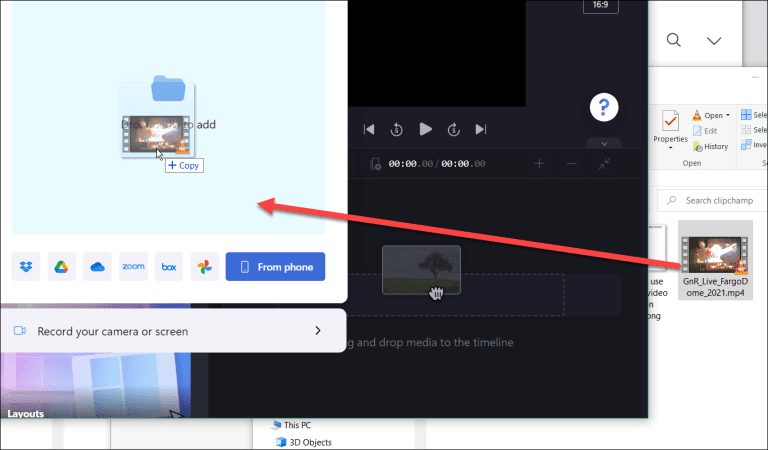
Ahora nos dirigimos al Explorador de archivos y buscamos el contenido que deseamos usar en el vídeo, simplemente lo arrastramos y soltamos en el programa.
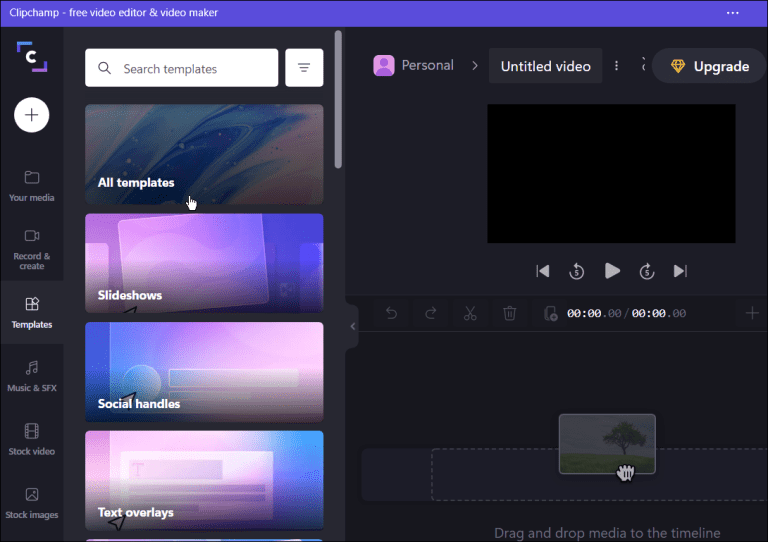
Aquí podemos elegir una plantilla prefabricada de las opciones disponibles para iniciar. Desde el editor será posible acordar o alargar la plantilla y el vídeo que insertamos.
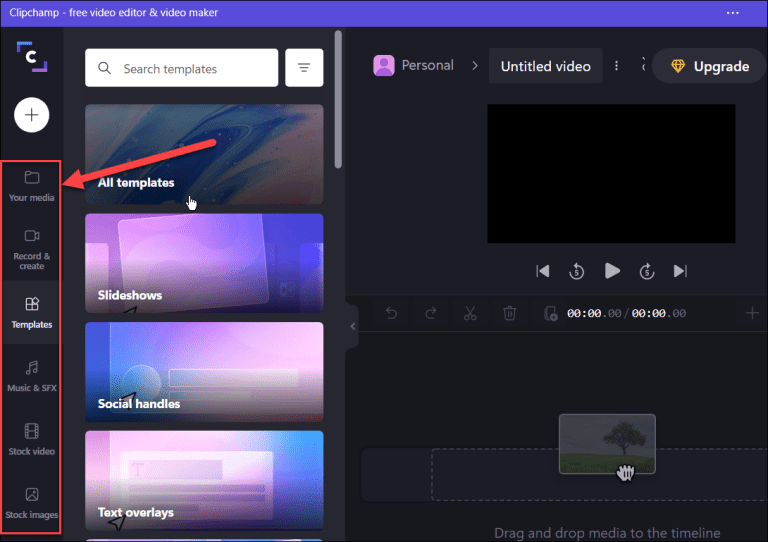
Luego de comprender los conceptos básicos, podremos comenzar a trabajar en la edición de vídeo; es posible cortar diferentes partes de este, agregar o eliminar efectos, etc. Se trata de un software ligero y sencillo, pero si indagamos un poco más, encontraremos varias herramientas interesantes.
Además de editar vídeos y añadir efectos de sonido, la aplicación cuenta con funciones para grabar la pantalla, con o sin cámara y usar texto a voz.
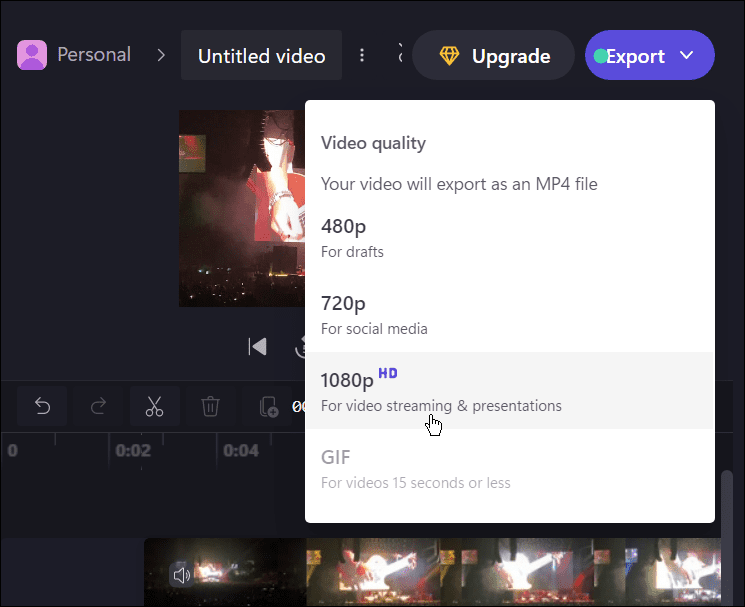
Una vez que hemos terminado de realizar todas las ediciones pertinentes, tendremos que dar clic en el botón Exportar en la parte superior y tendremos que elegir el formato MP4 para exportarlo. Luego podremos elegir entre tres tipos de resoluciones: 480p, 720p, 1080p.
A continuación, podremos elegir un servicio en la nube al que deseamos cargar el vídeo: Google Drive, TikTok, OneDrive, YouTube, entre varios más. Una vez seleccionado, el proceso de carga iniciará de forma automática. Dependiendo del tamaño del vídeo y su conexión a internet, puede demorar un tiempo, recomendamos tener paciencia.
En caso de que no deseemos subirlo a ningún servicio en la nube, podemos guardarlo en nuestro ordenador presionando en “Guardar en su computadora” y listo.

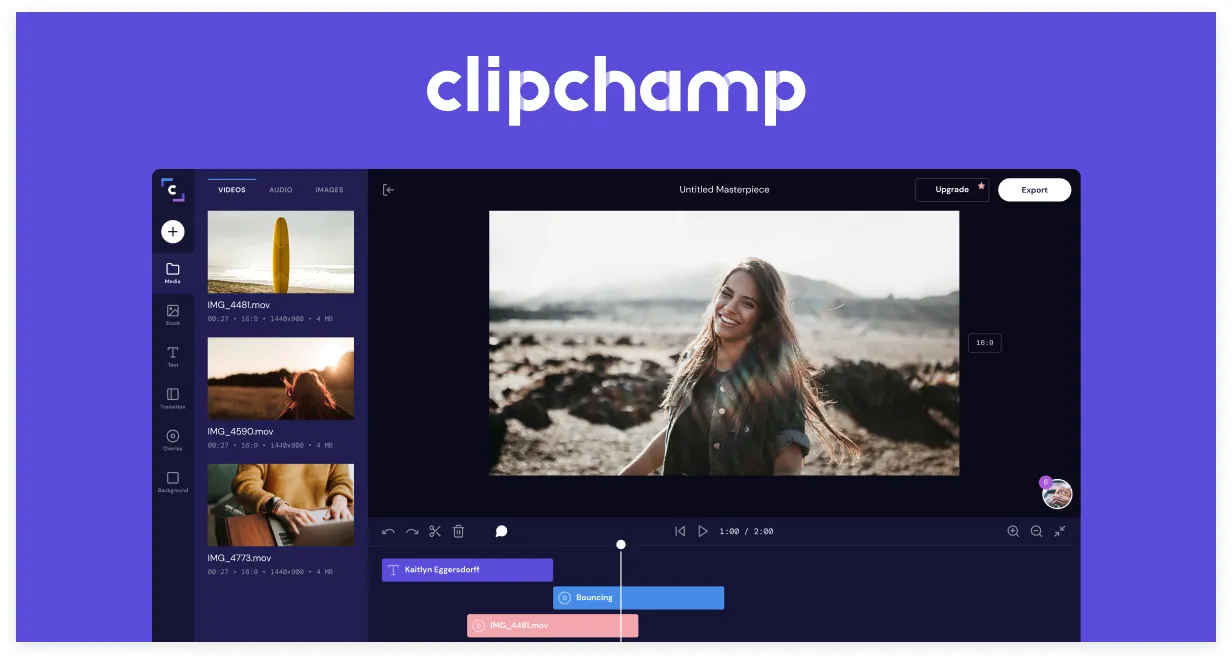
¿Tienes alguna pregunta o problema relacionado con el tema del artículo? Queremos ayudarte.
Deja un comentario con tu problema o pregunta. Leemos y respondemos todos los comentarios, aunque a veces podamos tardar un poco debido al volumen que recibimos. Además, si tu consulta inspira la escritura de un artículo, te notificaremos por email cuando lo publiquemos.
*Moderamos los comentarios para evitar spam.
¡Gracias por enriquecer nuestra comunidad con tu participación!