En muchas ocasiones es muy divertido crear un GIF, incluso puede ser útil para algunos trabajos. Por suerte, no es demasiado complicado de conseguir, ya sea que nos basemos en un conjunto de fotografías o deseemos convertir parte de un vídeo.
Cómo crear un GIF Photoshop
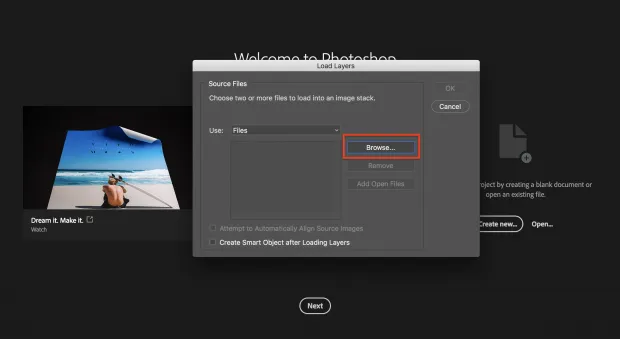
Comenzamos con un conjunto de fotografías que debemos cargar a Photoshop. Para esto vamos a proceder a abrir la aplicación, luego nos dirigimos a la esquina superior izquierda y tendremos que dar clic en Archivo, Apilar y luego Cargar archivos en la pila. Daremos clic en Examinar y tendremos que elegir las fotos que deseamos, vamos a seleccionar a todas; debido a que cada una de estas será un cuadro en el GIF.
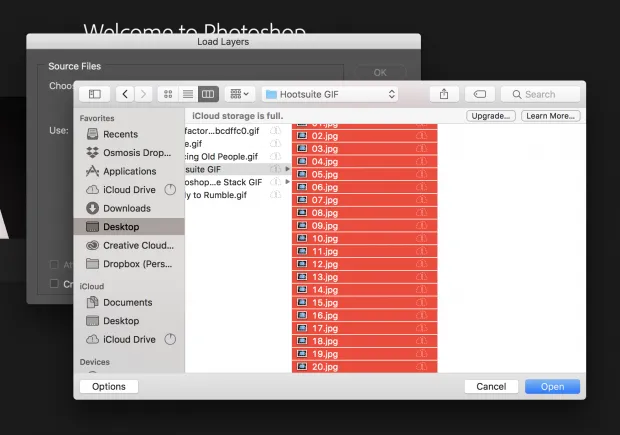
Un pequeño consejo para tener todo más organizado, es enumerar las fotografías en orden, por ejemplo: 001, 002, 033.
La pantalla “Cargar capas” tendría que verse como podemos apreciar en la imagen que aparece en este artículo. Si es así, entonces vamos a presionar en “Aceptar”.
Hacer un GIF con un vídeo en Photoshop
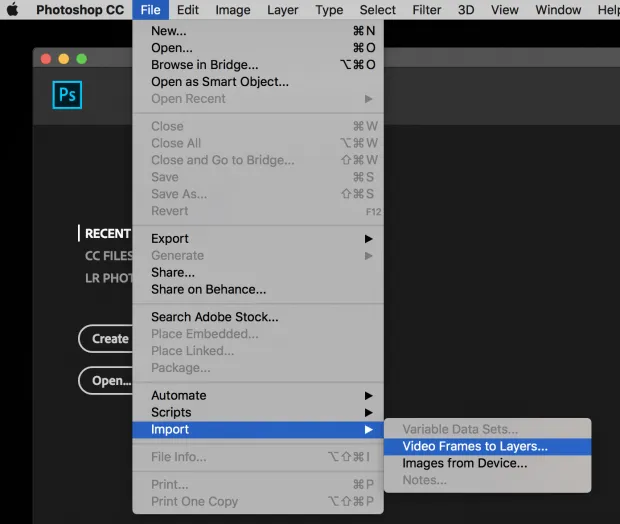
En el caso de que deseemos convertir un vídeo corto en GIF en Photoshop, vamos a tener que crear capas basándonos en los cuadros de vídeo existentes. Lo primero que haremos será dirigirnos a Archivo en la esquina superior izquierda de la pantalla. A continuación, vamos a ir a Importar y después elegimos fotografías de video a capas.
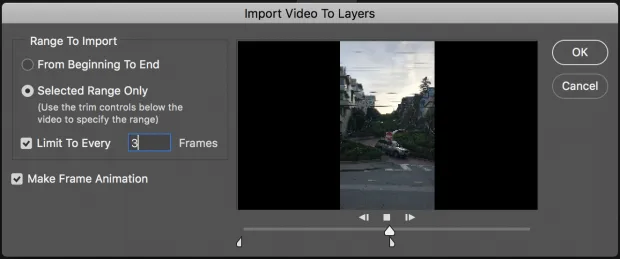
Veremos que aparece una nueva ventana en donde nos preguntara qué parte del vídeo queremos importar. Podemos usar un control deslizante para poder elegir la sección del vídeo que vamos a convertir en GIF.
Ahora vamos a tener que indicarle a Photoshop cuántos fotogramas tiene que importar. Tampoco es necesario importar cada fotograma para hacer un GIF. Por ejemplo, aquí vamos a importar uno de cada tres cuadros y solo usaremos la mitad del vídeo. Cuando estemos listos, daremos clic en “Aceptar”.
Crear una línea de tiempo
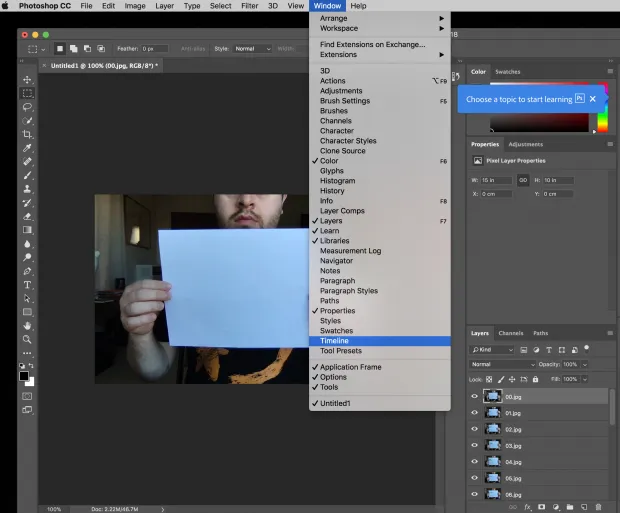
Nos vamos al menú de la parte superior y daremos clic en “Ventana”, ahora vamos a buscar la opción “Línea de tiempo”.
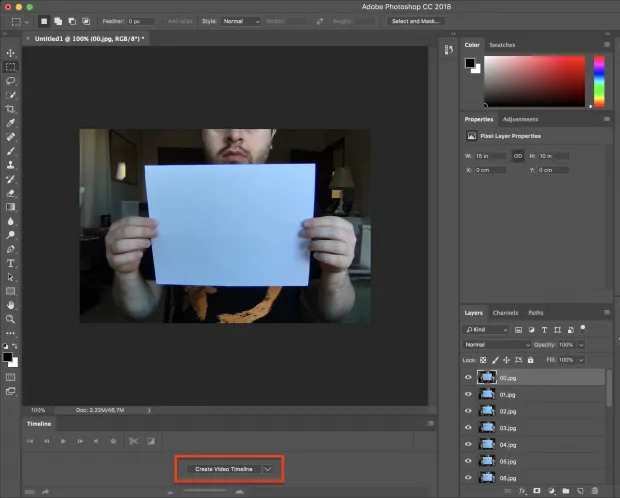
Podremos apreciar que aparece un pequeño cuadro debajo de la primera imagen de nuestra línea “Crear línea de tiempo de vídeo”. Daremos clic en el mismo y vamos a elegir Crear animación de cuadro.

En la parte superior derecha de la línea de tiempo, veremos un pequeño menú con tres líneas horizontales.
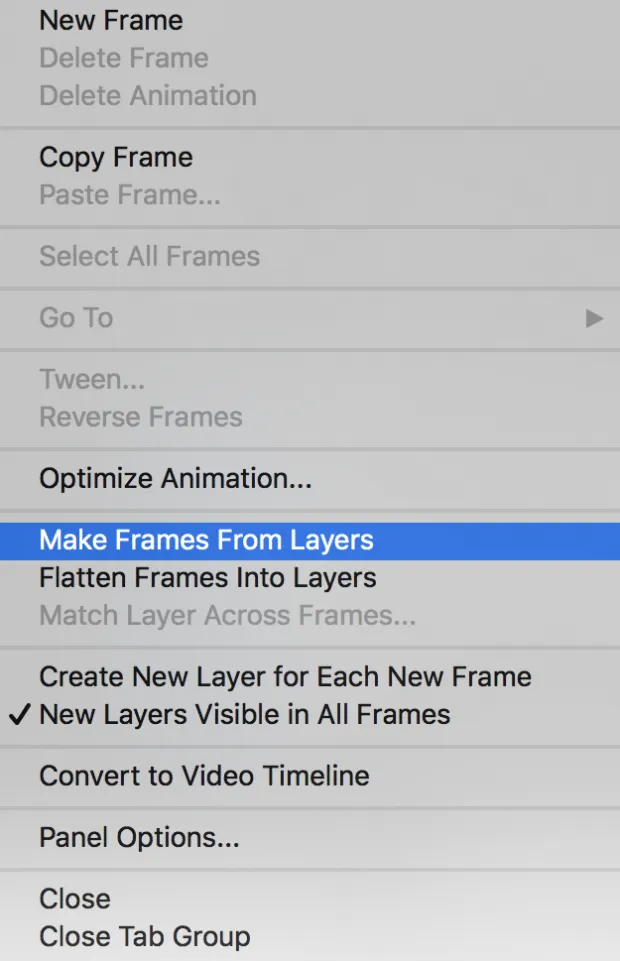
Al dar clic en este menú, aparecerán varias opciones, la que a nosotros nos interesa es la que dice “Crear marcos a partir de capas”.
Nuevamente en el panel de línea de tiempo, podremos visualizar los cuadros de animación secuencia. Es posible arrastrarlos para modificar su orden.
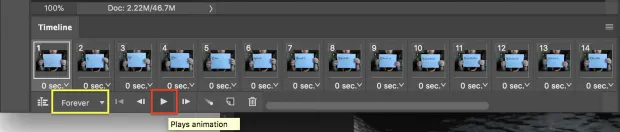
También podemos presionar en el icono triangular reproducir para probar cómo se vería el GIF. Adicionalmente, tendremos que elegir la opción “Forever” para que la animación se repita constantemente y sin parar.
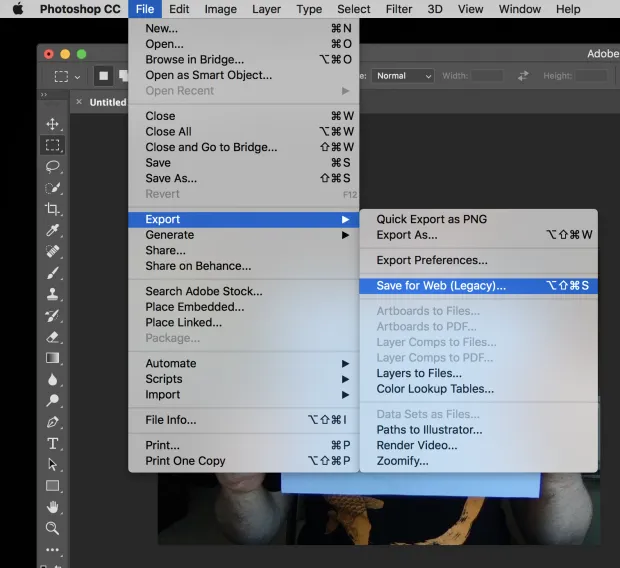
Ya estamos terminando y vamos a tener nuestro GIF listo para compartir por donde queramos. Para esto nos vamos a Archivo en la parte superior y luego vamos a Exportar, aquí elegimos “Guardar para web (Heredado)”.
Se abre una nueva ventana que contiene demasiada información, puede ser un poco abrumador. Sin embargo, lo único que tenemos que cambiar es el menú desplegable “Preestablecido” en donde vamos a elegir GIF 128 interpolado.
También tendremos que cambiar la configuración de colores a 256, que es el máximo para esta clase de archivos.
Para terminar, daremos clic en “Guardar”, escribiremos el nombre del GIF y ya lo podremos compartir por WhatsApp, redes sociales, foros, etc.


¿Tienes alguna pregunta o problema relacionado con el tema del artículo? Queremos ayudarte.
Deja un comentario con tu problema o pregunta. Leemos y respondemos todos los comentarios, aunque a veces podamos tardar un poco debido al volumen que recibimos. Además, si tu consulta inspira la escritura de un artículo, te notificaremos por email cuando lo publiquemos.
*Moderamos los comentarios para evitar spam.
¡Gracias por enriquecer nuestra comunidad con tu participación!