Cada tanto nos hace falta imprimir, incluso si tenemos un Chromebook. Si bien, la idea de estos dispositivos es mantenerse conectado a los servicios en línea. En alguna que otra ocasión vamos a necesitar una copia impresa de nuestros trabajos.
Antes de continuar, debemos aclarar que el sistema Cloud Print, que facilitaba demasiado la impresión con cualquier dispositivo conectado a la nube, dejo de existir. Lo que se traduce en que es posible que algunas impresoras no funcionen en un Chromebook. Antes de adquirir una impresora, sería recomendable asegurarnos de que es compatible con ChromeOS. En esta página, podemos encontrar varios modelos que son 100% compatibles.
Agregar una impresora inalámbrica
Siempre y cuando dispongamos de una impresora recientemente nueva que sea capaz de conectarse a internet, deberíamos poder imprimir desde un Chromebook sin necesidad de servicios adicionales.
Lo primero será asegurarnos de que la impresora se encuentre encendida y conectada a la misma red Wi-Fi que nuestro ordenador. Evidentemente, el proceso para conectar una impresora varía dependiendo del modelo y marca. Aunque, generalmente, nos encontramos una opción de Internet o Wi-Fi en alguna parte de la configuración de la impresora en sí. Una vez que tengamos la impresora conectada a la misma red Wi-Fi, nos vamos directamente a Chromebook.
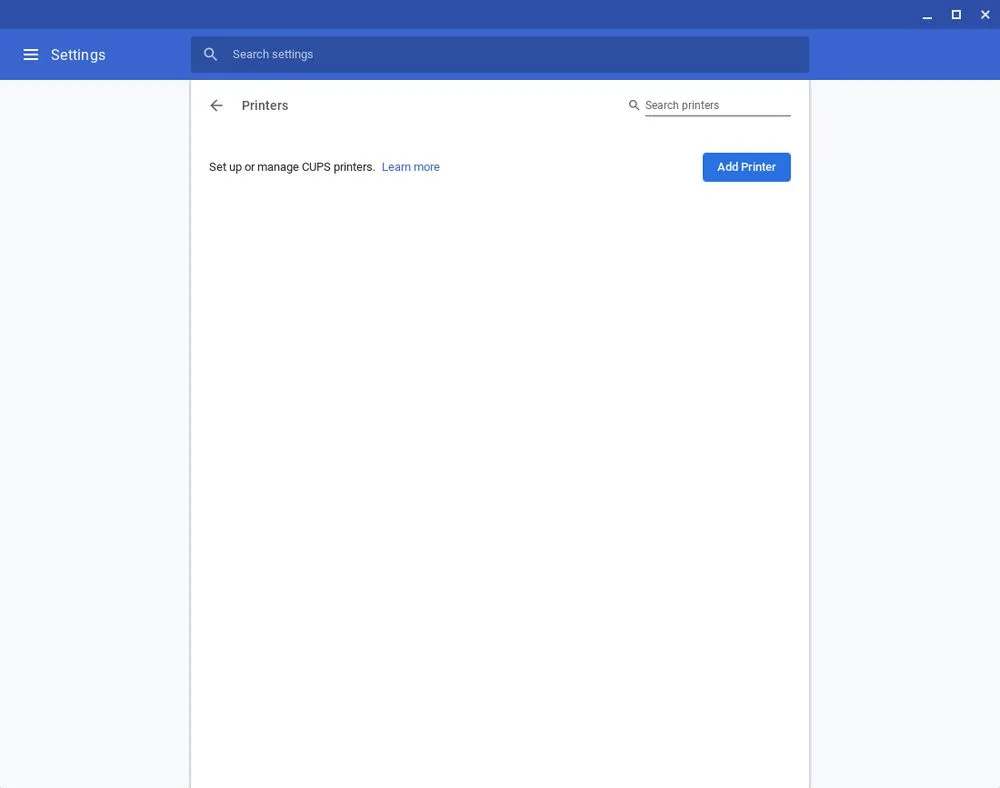
- Damos clic en el reloj que se encuentra en la esquina inferior derecha de la pantalla. Luego tendremos que volver a dar clic, pero esta vez en el icono en forma de engranaje para abrir la configuración.
- Escribiremos Imprimir en el cuadro de búsqueda que se encuentra en la parte superior y después vamos a elegir Agregar impresora en el menú desplegable.
- A continuación, vamos a dar clic en el nombre de la impresora que aparece y luego vamos a dar clic en Configurar para finalizar el emparejamiento.
- Puede ser que aparezca una impresora más antigua. Así que tendremos que agregar el fabricante y el modelo en el cuadro emergente que aparece.
Añadir una impresora inalámbrica más antigua
En caso de que nuestra impresora no aparezca en la lista, algo que puede ocurrir en caso de que se trate de un dispositivo más antiguo, vamos a tener que dar clic en el botón Agregar impresora.
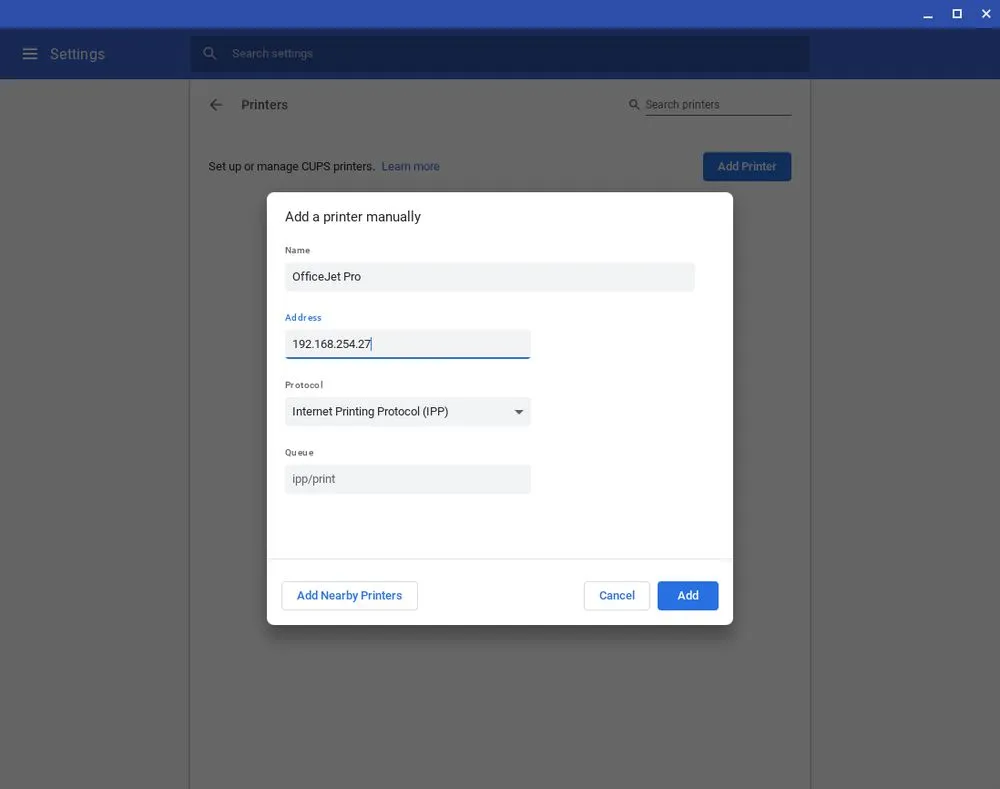
- Asignaremos el nombre deseado.
- Escribiremos la dirección IP en el cuadro de dirección (es posible encontrar la dirección IP en algún lugar del menú de visualización de la impresora. También podemos buscar nuestra configuración en el apartado de configuración de red).
- El resto de campos lo dejaremos como están, aunque daremos clic en el botón azul Agregar y tendremos que escribir el fabricante de la impresora y el modelo (Por ejemplo, “HP” y “Officejet Pro 8600) y elegimos las opciones pertinentes a medida que aparecen. Luego daremos clic en Agregar.
Imprimir desde un Chromebook
La última opción es ideal para aquellas impresoras que son más antiguas y no tienen conexión a internet. Podemos conectarlas mediante cable USB, también es una opción para las impresoras nuevas en caso de que no deseemos usar ninguno de los métodos anteriores.
- Conectamos el cable a la impresora y el otro extremo al Chromebook.
- Aparecerá una ventana emergente en donde nos solicitará que configuremos nuestra impresora. En la ventana emergente, tendremos que seleccionar “Agregar impresora” y seguir las instrucciones.
- En caso de que no aparezca, abriremos la configuración de Chromebook y escribimos “Imprimir” en el cuadro de búsqueda.
- Entre los resultados elegimos Impresión.
- Para finalizar, daremos clic en el nombre de la impresora y luego Agregar.
Y eso sería todo, ahora lo único que queda por hacer es presionar Ctrl+P en cualquier pestaña del navegador o aplicación y aparecerá una ventana emergente con todas las opciones para poder realizar la impresión.


¿Tienes alguna pregunta o problema relacionado con el tema del artículo? Queremos ayudarte.
Deja un comentario con tu problema o pregunta. Leemos y respondemos todos los comentarios, aunque a veces podamos tardar un poco debido al volumen que recibimos. Además, si tu consulta inspira la escritura de un artículo, te notificaremos por email cuando lo publiquemos.
*Moderamos los comentarios para evitar spam.
¡Gracias por enriquecer nuestra comunidad con tu participación!