No podemos negar que la transparencia en el menú de inicio añade un toque estético muy vistoso, aunque cuando no funciona en Windows 10 y 11, es molesto. Si bien, no es un problema demasiado grave y no afectará el rendimiento del ordenador; si deseamos tener la transparencia en el menú de inicio, podemos lograrlo con estos sencillos trucos.
No funciona la transparencia del menú Inicio
Verificar el modo ahorro de batería
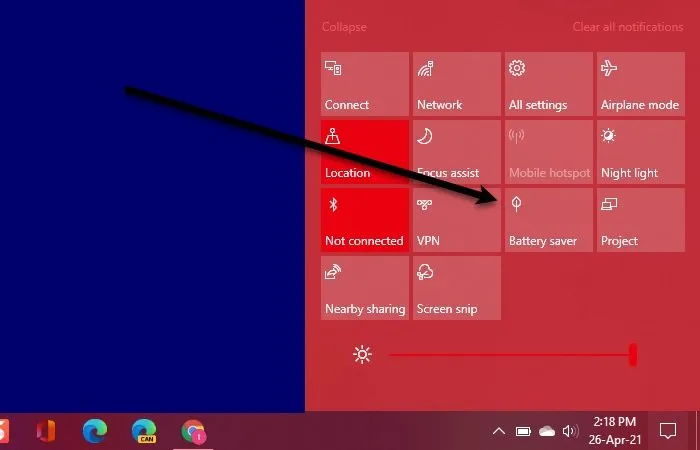
El primer método es sencillo, simplemente vamos a tener que verificar si el modo ahorro de batería se encuentra activado o no. Para esto vamos a tener que presionar Windows + A para abrir el panel de configuración rápida. Aquí podemos comprobar si la opción de Ahorro de batería se encuentra activada; en caso de que sea así, procederemos a desactivarla.
Activar el efecto de transparencia
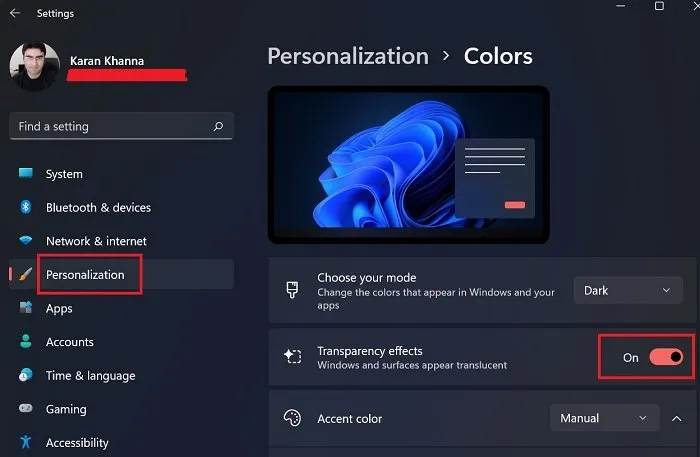
Puede ocurrir que directamente ni siquiera tenemos el efecto de trasparencia activado. Por lo tanto, debemos verificar que está habilitado. Para esto vamos a tener que seguir estas simples instrucciones.
- Vamos a Configuración.
- Luego Personalización y Color.
- A continuación, vamos a proceder a habilitar los efectos de transparencia.
Actualizar controladores gráficos
Algo que es muy importante en todo momento, es mantener los controladores gráficos actualizados. Por suerte conseguirlo es bastante sencillo y disponemos de unas cuantas opciones para lograrlo.
La primera sería a través de Windows Update, el programa de actualización de Windows es muy bueno para mantener nuestros drivers actualizados. Presionamos Inicio, escribimos Windows Update y revisamos que tengamos todas las actualizaciones.
La otra opción es dirigirse a la web del fabricante de nuestro ordenador (placa madre, vídeo, etc) y descargar los drivers. Generalmente, tienen un programa para detectar automáticamente los controladores que nos hacen falta.
Ejecutar SFC y DISM
La falta de transparencia en el menú de inicio, siempre viene de problemas de nuestra propia PC, como archivos dañados del sistema. Por suerte, reparar estos archivos es un proceso demasiado sencillo.
Vamos a presionar Windows + R para abrir el cuadro Ejecutar, aquí escribiremos cmd y presionaremos Ctrl + Shift + Enter para abrir el símbolo de sistema.
En esta nueva ventana vamos a tener que copiar, pegar el siguiente comando y presionar Enter: sfc /scannow
En caso de que este comando no de resultados, entonces tendremos que ejecutar el siguiente: DISM.exe /Online /Cleanup-image /Restorehealth
Luego de completar el proceso, lo único que queda por hacer es reiniciar la PC y ya no deberíamos tener problemas.
Cambiar la configuración del registro
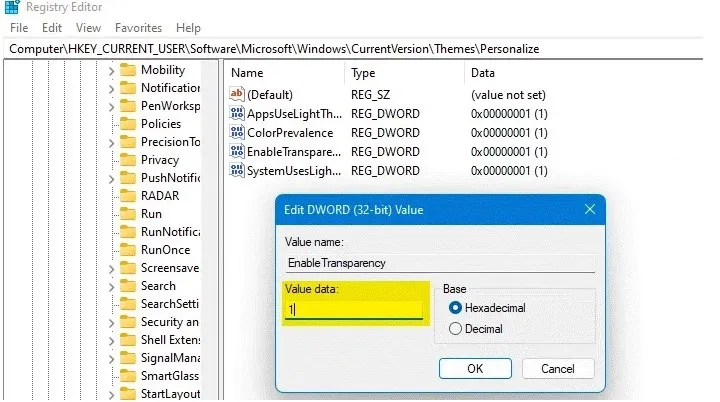
En caso de que ya hubiéramos probado todo y el problema persiste, la única opción que nos queda es cambiar algunas cosas en el Editor de registro de Windows. Abrimos el editor y navegaremos desde la barra lateral izquierda a la siguiente ruta:
Equipo\HKEY_CURRENT_USER\Software\Microsoft\Windows\CurrentVersion\Themes\Personalizar
A continuación, vamos a dar doble clic en Habilitar transparencia o Enable Transparency y en “Value data” vamos a poner 1. A continuación, nos dirigimos a la siguiente ruta:
Equipo\HKEY_LOCAL_MACHINE\SOFTWARE\Microsoft\Windows\Dwm
Daremos clic derecho en un espacio vacío y elegiremos Valor DWORD (32 bits). Le asignaremos un nombre que será “ForceEffectMode” y el valor será de 2.


¿Tienes alguna pregunta o problema relacionado con el tema del artículo? Queremos ayudarte.
Deja un comentario con tu problema o pregunta. Leemos y respondemos todos los comentarios, aunque a veces podamos tardar un poco debido al volumen que recibimos. Además, si tu consulta inspira la escritura de un artículo, te notificaremos por email cuando lo publiquemos.
*Moderamos los comentarios para evitar spam.
¡Gracias por enriquecer nuestra comunidad con tu participación!