Al entrar a la BIOS de un PC con Windows 11 podemos resolver una gran variedad de problemas. Por suerte, existen un par de métodos bastante sencillos para conseguirlos y son los que te vamos a mostrar un poco más abajo.
Entrar a la BIOS de un PC con Windows 11 presionando una tecla
Una de las maneras más sencillas de entrar a la BIOS de nuestro PC es usar una tecla mientras enciende. La gran ventaja de este método es que podemos utilizarlo incluso cuando el sistema operativo todavía no se ha cargado.
Para poder usar este método vamos a tener que encontrar la tecla que nos permita entrar a la BIOS. El “problema” es que dependerá del fabricante qué tecla es. Generalmente, suele ser “F2” o la tecla “Supr”, aunque como mencionamos, depende del fabricante. En muchas ocasiones, cuando encendemos el ordenador y vemos la primera pantalla de inicio, podemos visualizar las teclas que sirven para entrar a los diferentes apartados.
Desde la configuración
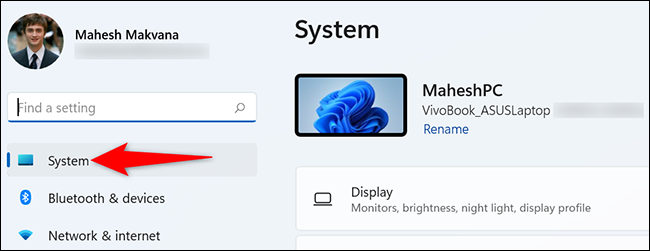
En caso de que no encontremos la tecla para poder entrar a la BIOS, lo que podemos hacer es ingresar a través de la Configuración de Windows 11. Lo primero que tendremos que hacer es presionar Windows + i al mismo tiempo. Una vez que estemos en configuración, nos dirigiremos a la barra lateral izquierda en donde dice “Sistema”.
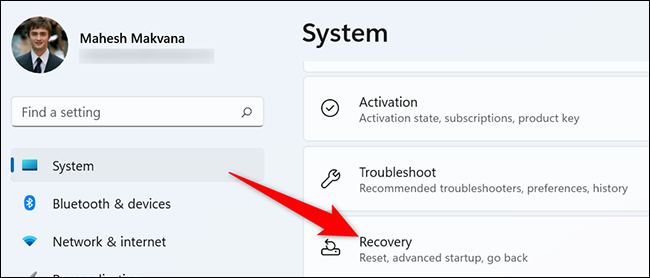
Aquí tendremos que dar clic en Reparación.
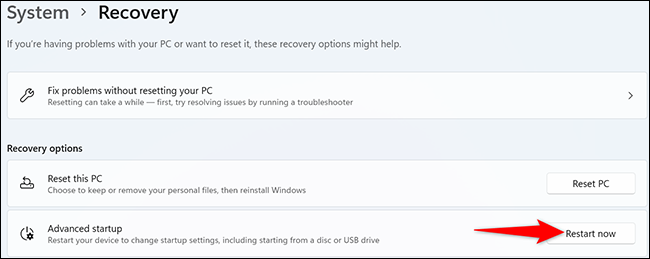
En este nuevo menú, vamos a dirigirnos a Inicio avanzado y luego daremos clic en Reiniciar ahora.
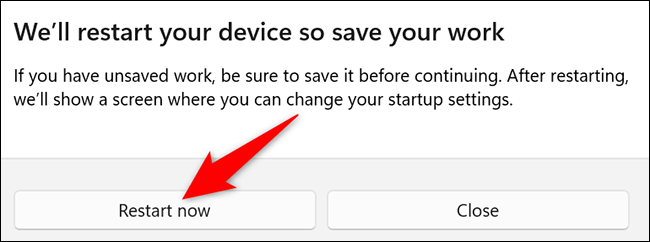
Vamos a ver un mensaje que dirá Reiniciaremos su dispositivo, así que guarde su trabajo. Aquí pulsamos en la opción Reiniciar ahora.
Ahora estamos frente a una pantalla que nos da a Elegir una opción. Aquí estaremos en el menú de arranque y tendremos que dirigirnos a tener que dirigirnos a Solución de problemas > Opciones avanzadas > Configuración de firmware UEFI y damos clic en Reiniciar. De esta forma podremos ingresar al BIOS.
Desde el terminal de Windows
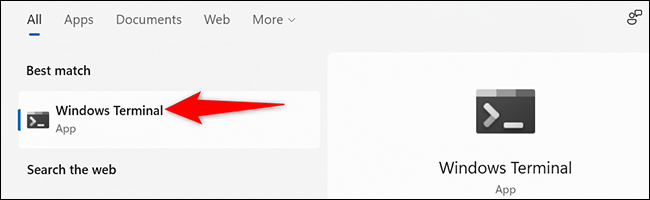
Presionamos en Inicio y después vamos a Terminal de Windows.
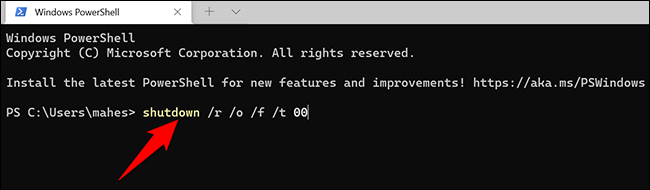
A continuación, vamos a escribir el siguiente comando y presionaremos Enter. Este comando funciona en PowerShell o símbolo de sistema también: shutdown /r /o /f /t 00
En la pantalla de Elegir una opción, vamos a tener que dirigirnos a Solución de problemas > Opciones avanzadas > Configuración de firmware UEFI y dar clic en Reiniciar.

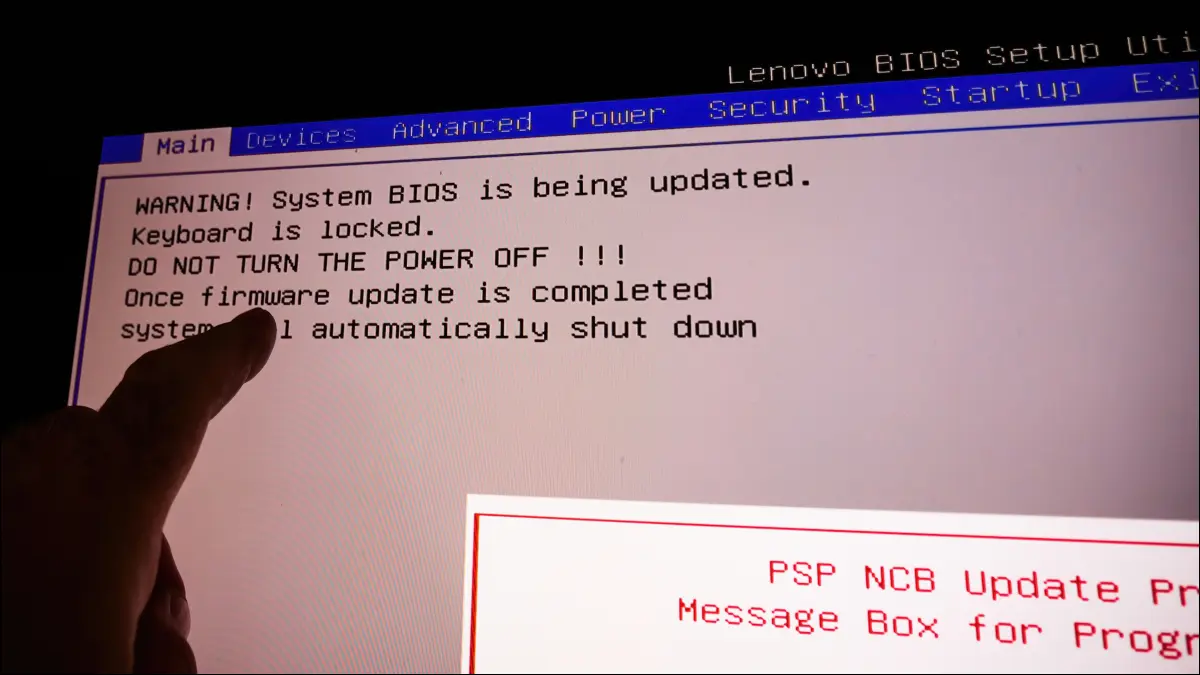
¿Tienes alguna pregunta o problema relacionado con el tema del artículo? Queremos ayudarte.
Deja un comentario con tu problema o pregunta. Leemos y respondemos todos los comentarios, aunque a veces podamos tardar un poco debido al volumen que recibimos. Además, si tu consulta inspira la escritura de un artículo, te notificaremos por email cuando lo publiquemos.
*Moderamos los comentarios para evitar spam.
¡Gracias por enriquecer nuestra comunidad con tu participación!