- Descartar las filas en blanco en tus documentos de Excel es indispensable, tanto por estética como por uso, así que es conveniente que domines algunos de los procedimientos que existen para ello
- Si quieres evitar problemas con los rangos de datos, más que nada con herramientas integradas, tienes que tomarte la molestia de borrar esas filas en blanco, descartando esas imperfecciones
Dominar cada uno de los principales aspectos de los programas de hojas de cálculo es fundamental para que cada archivo creado en estas plataformas resulte perfecto. En este sentido, eliminar las filas en blanco en Excel es una buena forma de descartar celdas inútiles, para que no estorben a la vista, y permitan enfocarse en lo importante. Descubre a continuación, entonces, los métodos para eliminar las filas en blanco en Excel paso a paso.
Por otro lado, hay que decir además que estas filas en blanco no sólo representan una cuestión estética, sino que puede repercutir en el uso de la aplicación, impidiendo que otras herramientas integradas reconozcan como deben cada rango de datos, lo que nos obligará a especificar esos rangos de la tabla manualmente perdiendo más tiempo.
Más allá de los motivos y de las razones que podamos considerar, en este artículo encontrarás la solución esperada para este obstáculo de utilización de Excel común, así que no dudes en seguir leyendo para interiorizarse a fondo.
¿Cómo eliminar filas en blanco en Excel paso a paso?
De manera manual
Si tienes apenas un par de filas en blanco para eliminar, tal vez lo más adecuado sea hacerlo de manera manual. Aplicando este tutorial, vas a quitarte de encima esas filas en blanco que podrían estorbarte en el futuro:
- Selecciona las filas en blanco que quieres eliminar, manteniendo presionada la tecla Ctrl para ello
- Una vez seleccionadas las filas, haz click en el botón derecho de cualquier celda, y ve a Eliminar
- En esa sección, pulsa en Eliminar filas de hojas, confirmando entonces que esta es la acción
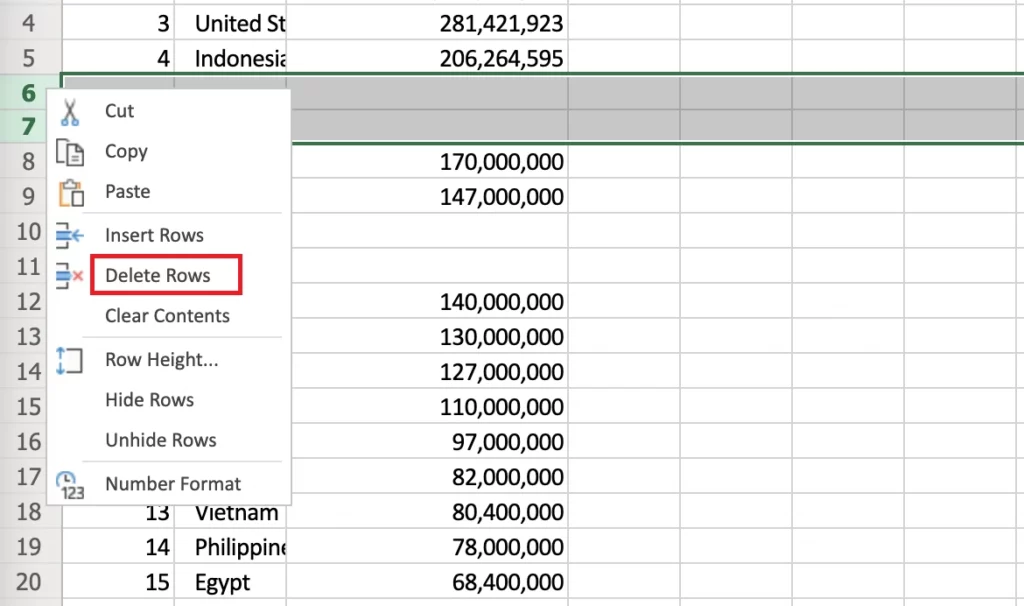
Eventualmente puedes ir hasta Eliminar desde la cinta, en la pestaña Inicio, lo que no alterará ese resultado. También puedes presionar Ctrl + «-«, lo que eliminará las filas como si las hubieras seleccionado y eliminado tú mismo.
Con el comando Buscar
El comando Buscar nos permite arreglar varias de las cosas que no están saliendo como queremos en Windows. Evidentemente, puedes aprovechar este comando para eliminar varias filas en blanco en Excel si así lo deseas:
- Selecciona una columna en tu hoja de cálculos que contenga filas en blanco
- Presiona Ctrl + F para abrir el cuadro Buscar y reemplazar
- Selecciona la pestaña Buscar y haz click en Opciones para abrir el menú avanzado
- En el cuadro Buscar no escribas nada, sino sólo presiona en Hacer coincidir todo el contenido de la celda
- A continuación, elige Valores y Buscar, para obtener una vista de todas las celdas en blanco de este documento
- Selecciona todas las filas con Ctrl + A, y cierra el cuadro Buscar para que no interfiera
- Con las celdas seleccionadas, haz botón derecho y Eliminar
Como queda claro, ésta es una propuesta más interesante si son muchas las filas en blanco contempladas.
Con la función Ir a especial
La función Ir a especial es la alternativa más reciente de las que disponemos en Excel para eliminar filas en blanco. Algunos usuarios entenderán que es la respuesta más eficiente ante la problemática planteada en este texto:
- Selecciona el rango de datos que incluye todas las filas en blanco
- Selecciona la primera celda, y mantén presionada la tecla Mayús hasta seleccionar la última
- Abre la sección de Inicio en la cinta, y haz click en el menú desplegable Buscar y seleccionar, e Ir a especial
- En este nuevo menú, haz click en el botón junto a Espacios en blanco, y haz click en Aceptar
- Con todas las filas en blanco ya seleccionadas por el sistema, pulsa Ctrl + «-«
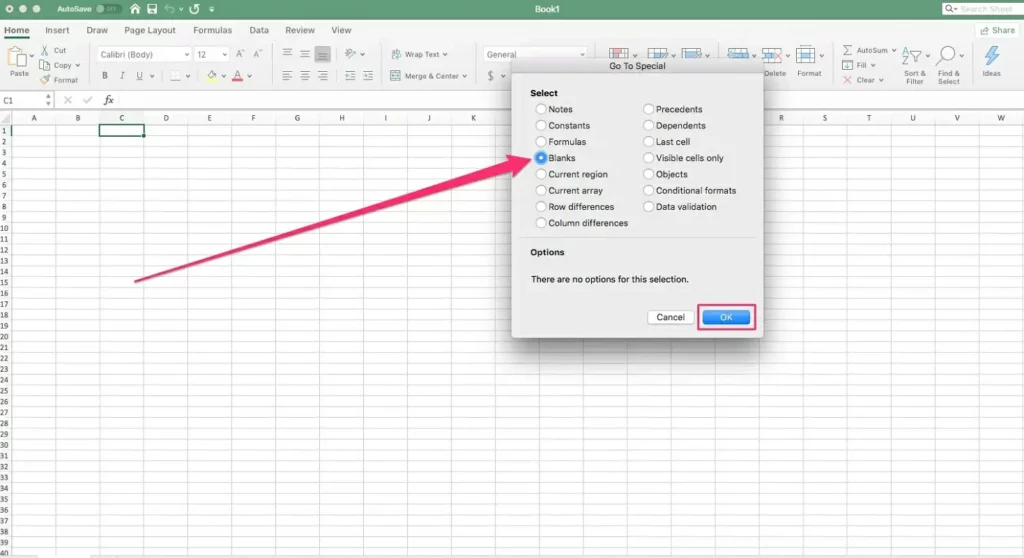
Si tienes tu paquete Office actualizado, te aconsejamos que te quedes con este tutorial por ser el más simple.
Ya puedes eliminar las filas en blanco en Excel
Las filas en blanco no siempre son malas ni necesariamente van a dañar nuestros documentos de Excel. Igualmente, te recomendamos que las elimines siempre que tengas la posibilidad de hacerlo, por si acaso.
Hemos descrito algunos de los modos manuales y semi-automáticos que tenemos disponibles para esta tarea. Probablemente encuentres en alguno de ellos la solución que estabas buscando para todos tus archivos.


¿Tienes alguna pregunta o problema relacionado con el tema del artículo? Queremos ayudarte.
Deja un comentario con tu problema o pregunta. Leemos y respondemos todos los comentarios, aunque a veces podamos tardar un poco debido al volumen que recibimos. Además, si tu consulta inspira la escritura de un artículo, te notificaremos por email cuando lo publiquemos.
*Moderamos los comentarios para evitar spam.
¡Gracias por enriquecer nuestra comunidad con tu participación!