¿Por qué desearíamos rotar la pantalla de un PC con Windows 11? Dejando de lado las bromas, la respuesta simple es la productividad. Estamos cómodos en una pantalla ancha y la mayoría de aplicaciones y webs se encuentran preparadas para funcionar de esta manera. Sin embargo, muchas veces cuando necesitamos mejorar nuestra productividad, una pantalla ancha no se adapta a nuestras necesidades.
Hagamos de cuenta que tenemos que leer varias líneas de código, artículos muy largos o ver chats en línea. Evidentemente, en estos casos serán más “largos” que “anchos”. Entonces tener un monitor con la pantalla girada en vertical, puede sernos de mucha utilidad.
Rotar la pantalla de un PC con Windows 11
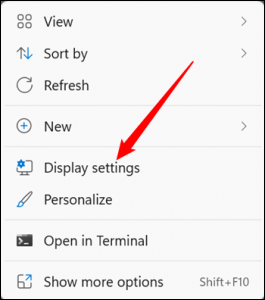
Windows 11 tiene una opción que nos permite controlar la rotación de la pantalla. Tendremos que dar clic derecho en un espacio vacío de nuestro escritorio y luego elegiremos Configuración de pantalla. Alternativamente, podemos presionar Windows + i y elegir Pantalla.
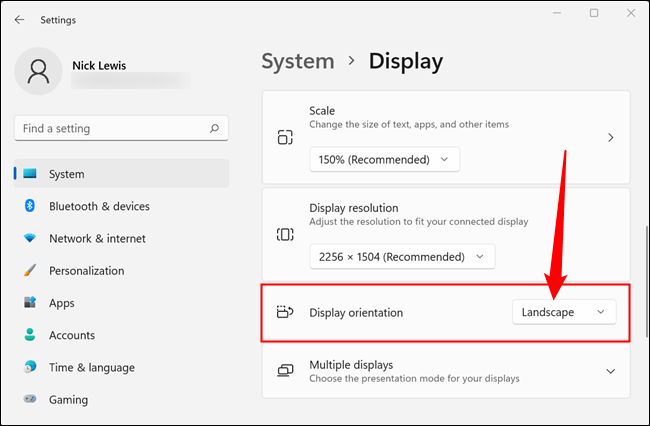
Esto nos llevará, justamente, a la ventana de Pantalla en donde podremos ver varias configuraciones que podemos aplicar. En este caso, nos desplazamos hacia abajo hasta que veamos el apartado Orientación. Luego, tendremos que dar clic en el cuadro desplegable que aparece del lado derecho y elegir la rotación que deseemos.
Algo que debemos considerar antes de aplicar este cambio es que, a diferencia de otros cambios que podemos realizar a la pantalla, no existe un cuadro de confirmación ni tampoco un temporizador de revisión. Esto significa que, si cambiamos la rotación de la pantalla y no nos es útil, tendremos que volver a cambiarla manualmente
Girar pantalla desde el panel de control de la GPU
Algunas aplicaciones de controlador de gráficos Intel o NVIDIA, nos permiten girar la pantalla de la misma forma que lo hacemos a través de la Configuración de Windows. En el caso del panel de Catalyst de AMD, ya no cuenta con la opción, así que tendríamos que usar la configuración de Windows.
Rotar la pantalla desde NVIDIA
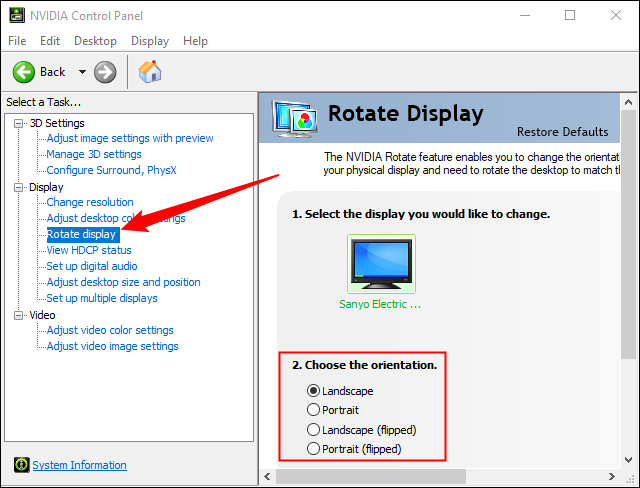
Damos clic derecho en un espacio vacío en el escritorio y escribiremos, seleccionaremos Panel de control de NVIDIA. Luego vamos a dar clic en Rotar pantalla, que se encuentra en la barra lateral izquierda.
Desde Intel Command Center
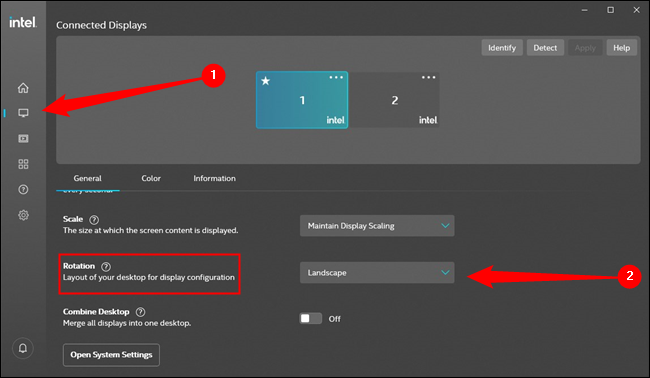
Intel Command Center es el reemplazo del viejo panel de control de gráficos de Intel. La manera más sencilla de abrirlo es dando clic en el icono azul que se encuentra en la barra de tareas.
Una vez abierto, damos clic en la pestaña Pantalla, que tiene un icono de un monitor. Después de esto nos dirigimos a Rotación y desde el menú desplegable podremos elegir la nueva rotación que deseamos.
Un extra muy interesante de Intel Command Center es que nos permite configurar teclas de acceso rápido para rotar la pantalla. Desde la pestaña Sistemas, tendremos que asegurarnos de tener habilitada la opción Habilitar teclas de acceso rápido del sistema.
Existen un apartado completamente enfocado a la rotación de pantalla, con atajos de teclado que nos permitirán rotar la pantalla sin necesidad de abrir el menú.


¿Tienes alguna pregunta o problema relacionado con el tema del artículo? Queremos ayudarte.
Deja un comentario con tu problema o pregunta. Leemos y respondemos todos los comentarios, aunque a veces podamos tardar un poco debido al volumen que recibimos. Además, si tu consulta inspira la escritura de un artículo, te notificaremos por email cuando lo publiquemos.
*Moderamos los comentarios para evitar spam.
¡Gracias por enriquecer nuestra comunidad con tu participación!