Cuando nos enfrentamos al error de pantalla azul nvlddmkm.sys en Windows 10 buscamos cómo solucionar el inconveniente lo antes posible. El problema es que la causa del error varía de ordenador en ordenador, así que la única solución es probar.
Solucionar error nvlddmkm.sys en Windows 10
Actualizar los controladores de la tarjeta gráfica
Los controladores de GPU obsoletos pueden generar una gran cantidad de problemas en Windows. Por lo tanto, el primer paso sería actualizar los drivers de nuestra GPU para verificar que no estén ocasionando problemas innecesarios y totalmente evitables. Esto lo podemos hacer de dos maneras: a través del Administrador de dispositivos o desde NVIDIA GeForce Experience.
Verificar las actualizaciones de Windows
En algunas ocasiones, las versiones anteriores de Windows activan el BSOD nvlddmkm.sys. Si estamos ejecutando una versión antigua, es posible que el problema este en la compatibilidad. En este caso, recomendamos verificar que no tengamos ninguna actualización pendiente. Si la tenemos, debemos actualizar con urgencia.
Overclocking de GPU
Algunos usuarios han informado que lograron solucionar el error nvlddmkm.sys haciendo overclocking en su GPU. Esto puede generar una pequeña caída en el rendimiento, pero realmente vale la pena intentarlo para quitarse este molesto error de encima. La mejor herramienta para hacer esto es la de MSI Afterburner, la cual podemos encontrar siguiendo este enlace.
Luego de descargar e instalar MSI Afterburner vamos a tener que buscar el control deslizante Core Clock. Ajustaremos el control deslizante y lo moveremos a la izquierda hasta que esté en -50 o menos. Aplicamos la configuración y reiniciamos el ordenador.
Ejecutar una prueba de disco y memoria del ordenador
Otro motivo de este error podría ser una memoria defectuosa o un problema con el dispositivo de almacenamiento. En estos casos, lo mejor es descartarlos haciendo las respectivas pruebas.
La herramienta de diagnóstico de memoria de Windows es muy sencilla de utilizar y resuelve una gran cantidad de problemas relacionados con la memoria, veamos cómo usarla:
- Presionamos Windows + R para poder abrir la ventana de Ejecutar.
- Escribiremos mfsched.exe y presionaremos Enter.
- En esta nueva ventana que se abre, podemos elegir si deseamos reiniciar el ordenador de forma inmediata y verificar el problema o hacerlo manualmente. En este caso vamos a reiniciar el ordenador de forma inmediata.
Tendremos que esperar a que finalice el proceso y comprobar que el error está solucionado.
Volver a instalar el controlador de la tarjeta gráfica
Esta opción debemos usarla únicamente si las anteriores no funcionaron. Es importante tener creado un punto de restauración del sistema antes de continuar en caso de que suceda algo malo.
Algo que debemos tener en cuenta es que, esta solución no siempre funciona. Por suerte, los controladores gráficos se vuelven a instalar solos sin que tengamos que hacer nada.
Presionamos Inicio y escribimos Administrador de dispositivos, pulsamos Enter. Aquí vamos a buscar Adaptadores de pantalla y los ampliaremos con la flecha desplegable que se encuentra a la izquierda de este. Damos clic derecho sobre la GPU y elegimos Desinstalar dispositivo.
En la ventana de confirmación vamos a tener que asegurarnos de marcar la casilla Eliminar el software del controlador para este dispositivo y damos Aceptar.
Luego de que se termine la desinstalación, vamos a tener que descargar el controlador más reciente de NVIDIA, instalaremos los controladores y reiniciaremos el ordenador.
Cuando nuestro ordenador vuelva a encenderse, tendremos que dirigirnos a la siguiente ruta a través del Explorador de archivos: C:/Windows/System32/Drivers y cambiaremos el nombre del archivo nvlddmkm.sys a nvlddmkm.sys.old
A continuación, abrimos la carpeta de NVIDIA que se encuentra en C:/ProgramFiles/Nvidia y buscaremos un archivo llamado nvlddmkm.sys_ y lo copiamos en la carpeta System32.
Abrimos símbolo de sistema con permisos de Administrador e ingresaremos el siguiente comando: EXPAND.exe nvlddmkm.sy_ nvlddmkm.sys
Luego de completar la expansión, copiamos y pegamos el archivo nvlddmkm.sys recién creado en la carpeta C:/Windows/System32/Drivers

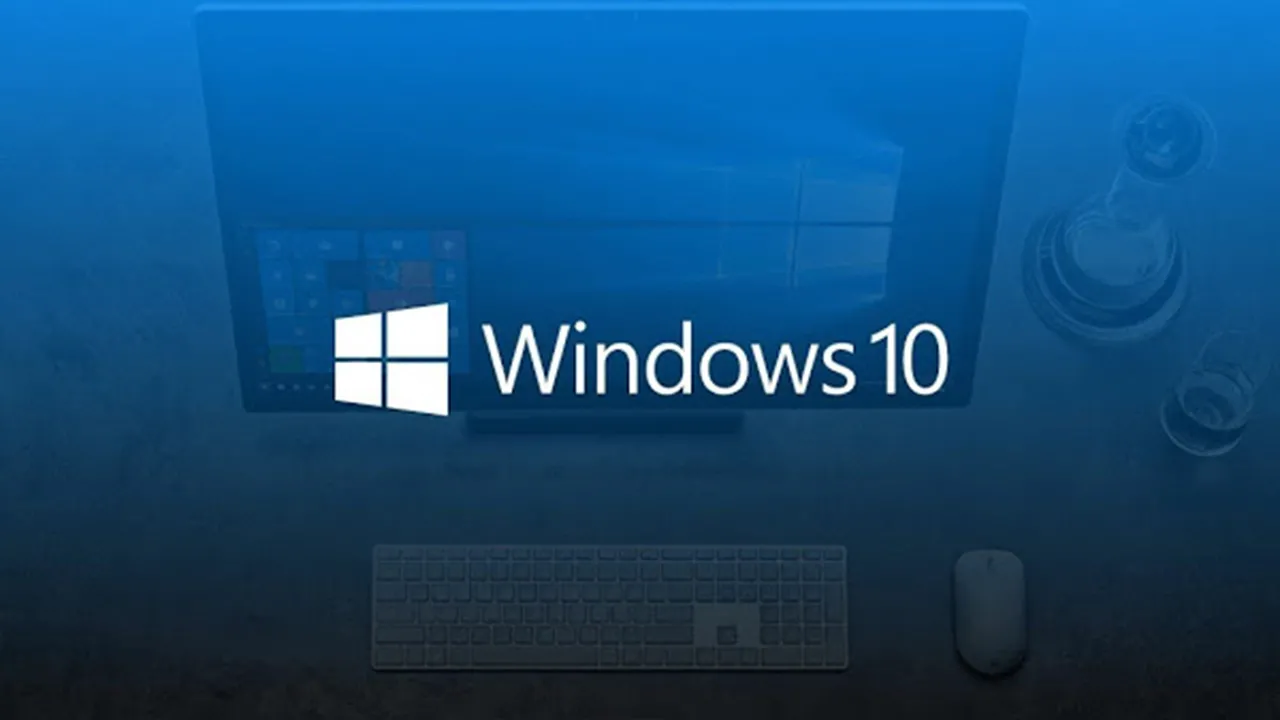
Primero, gracias por el post Borjas. Me está saliendo error al tratar de cambiar el nombre del archivo, aún con permisos de administrador. Se te ocurre cómo podría resolver esto?
Hola Rodrigo, qué tal? Gracias a ti por comentar. Eso ayuda a otros usuarios.
Mira, aquí te dejamos un artículo anterior en el que abordamos este mismo problema.
https://www.islabit.com/120173/trucos-para-corregir-el-error-nvlddmkm-sys-en-windows-10.html
Fíjate si en él encuentras forma de solucionar el inconveniente que te afecta.
Si sigues sin poder cambiar el nombre y no te ayudan otras de las soluciones planteadas, coméntanos enseguida de nuevo para buscar salidas alternativas al mensaje de error.
Esperamos tu respuesta, saludos!