Estamos trabajando en una lista y poco a poco se hace cada vez más larga. Llega un punto en donde debemos ordenar alfabéticamente la lista en Word ¿Tenemos que hacerlo manualmente? No, no hace falta. La aplicación tiene una opción muy útil que nos permitirá hacerlo de manera automatizada.
Ordenar alfabéticamente una sola lista en Word
La clasificación de textos en orden alfabético siempre funciona de la misma manera, independientemente de si decidimos crear una tabla, párrafo o lista. Aunque debemos considerar que Word no es capaz de hacer mucho con respecto a listas de varios niveles.
¿Qué significa esto? Que el formato de alfabetización únicamente funcionará de forma correcta con una única lista. Si lo aplicamos en listas de varios niveles, Word se encargará de agrupar las líneas y las ordenará alfabéticamente, lo que dejará mal la presentación del documento.
En estos casos, la mejor opción es hacerlo de una lista a la vez. Es posible copiar cada lista en una página o documento por separado, después procedemos a ordenarla alfabéticamente.
Lo primero será abrir el documento que tiene la lista o el párrafo que deseamos ordenar. Otra opción sería copiarlo a un nuevo documento, tal y como comentamos anteriormente.
A continuación, vamos a proceder a resaltar la lista que vamos a ordenar. Como haríamos con cualquier otra parte del texto.
Ahora vamos a proceder a dar clic en la pestaña Inicio en la parte superior de la pantalla y nos dirigiremos al apartado de Párrafos. Aquí vamos a presionar en el icono Ordenar que es una A sobre una Z al lado de una flecha que apunta hacia abajo. Tendría que abrirse una ventana Ordenar texto.
Dentro de la ventana Ordenar texto, tendremos que establecer el orden de clasificación. La opción Ascendente ordena la lista por orden alfabética, mientras que Descendente lo hace al inverso.
En caso de que las entradas de la lista sean de dos palabras y deseemos ordenar por la segunda, vamos a ir a Opciones en la esquina inferior izquierda. Después vamos a Separar campos por y daremos clic en Otro.
A continuación, vamos a tener que ingresar solo espacio, daremos clic en Aceptar y seleccionaremos la Palabra 2 en el menú Ordenar por. Damos clic en Aceptar cuando terminemos.

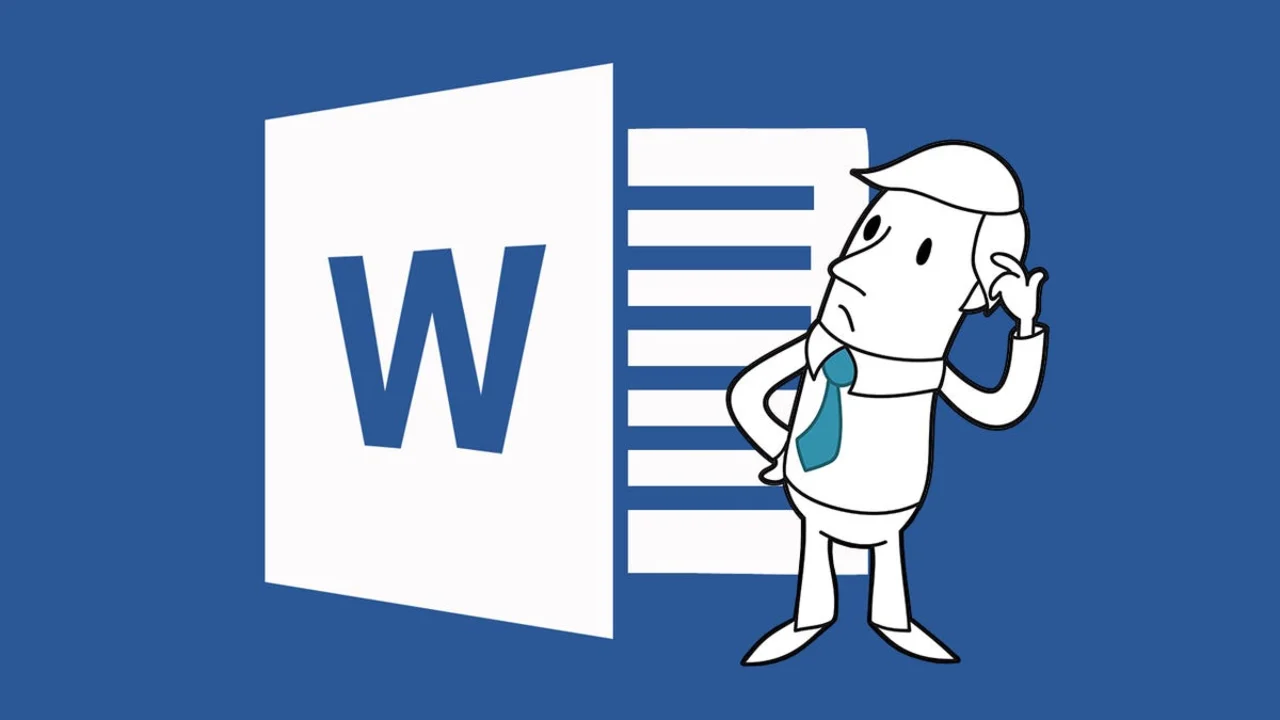
¿Tienes alguna pregunta o problema relacionado con el tema del artículo? Queremos ayudarte.
Deja un comentario con tu problema o pregunta. Leemos y respondemos todos los comentarios, aunque a veces podamos tardar un poco debido al volumen que recibimos. Además, si tu consulta inspira la escritura de un artículo, te notificaremos por email cuando lo publiquemos.
*Moderamos los comentarios para evitar spam.
¡Gracias por enriquecer nuestra comunidad con tu participación!