- Indistintamente de las razones por las que tengas que hacerlo, formatear el disco duro de tu equipo puede ser importante para asegurarte de que funcione tan bien como uno espera que funcione
- El procedimiento para formatear tu HDD o SSD no es diferente en Windows que en Windows 10, pero aún vale la pena estar al tanto de los métodos que existen para lograrlo sin demoras
El disco duro es uno de los componentes indispensables de cualquier ordenador, y debemos procurar mantenerlo en óptimo estado. Para ello, de vez en cuando es necesario formatearlo, independientemente de si es un HDD o SSD. Probablemente conocieras el procedimiento en Windows 10, pero como puede que ya hayas actualizado tu PC, mejor saber cómo formatear un disco duro en Windows 11. Y te enseñamos hasta tres métodos para hacerlo.
Justamente, una de las ventajas de este procedimiento básico para computadoras es que hay varias formas de poder formatear nuestros discos duros. Incluso son más que las tres que citaremos a continuación, y que seleccionamos considerando que son las más fáciles, tanto porque llevan pocos segundos, como porque no nos reclaman conocimientos previos en la materia. Dicho esto, veamos cómo formatear discos en Windows 11.
Trucos para formatear el disco duro en Windows 11
El Explorador de archivos, la Configuración y la Administración de discos son nuestra ayuda del día de hoy. Cualquiera de ellos cuenta con herramientas que nos permiten formatear el disco duro en Windows 11.
Desde el Explorador de archivos
La forma más directa de formatear un disco duro es hacerlo desde el Explorador de archivos, con la ventaja de que éste sistema funciona tanto en unidades internas como unidades externas, y es el proceso que menos tiempo lleva.
- Pulsa el método abreviado de teclado de Windows 11 Win + E para abrir el Explorador de archivos
- Haz click con el botón derecho en el HDD o SDD conectado a tu equipo y pulsa en «Formatear»
- Se abrirá una ventana emergente y, en ella, asegúrate de que en el «Sistema de archivos» se indique NFTS. Recuerda que si te hace falta que el disco sea compatible con MacOS, puedes elegir FAT32 o exFAT
- Sin cambiar el tamaño de la asignación, deja que se establezca una de modo predeterminado
- Acto seguido, activa la casilla de verificación Formato rápido en Opciones de formato
- Presiona en Iniciar para formatear el disco de almacenamiento de tu PC
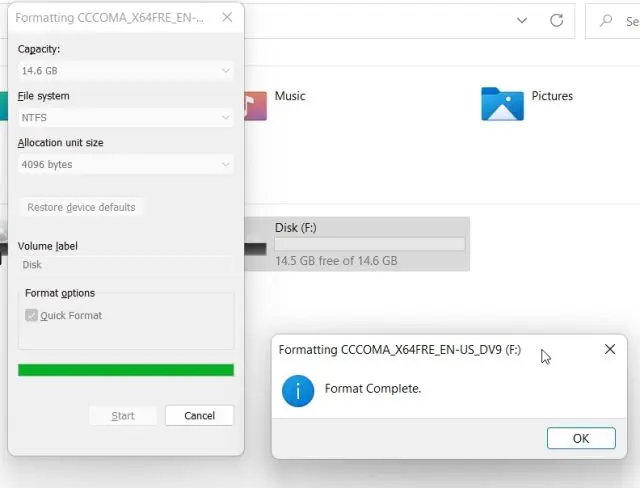
Dicho lo anterior, tienes que considerar que el formato rápido es más veloz pero no borra los datos por completo. Realmente, lo que hace es inhabilitar las referencias al sistema, haciendo que queden inaccesibles. Eventualmente, se sobrescribirán datos a medida que vayamos almacenando otros nuevos.
Por lo tanto, si lo que quieres es eliminar por completo todos los datos del disco duro, tienes que desmarcar antes esa casilla de Formato rápido. Tiene sentido, por ejemplo, si piensas en regalar o en vender el disco duro. Eso sí, hazte la idea de que el trabajo será más largo, por lo que intenta comenzarlo con margen de acción.
Desde la configuración
Además del Explorador de archivos, también puede formatear un disco duro desde el apartado de Configuración.
- Pulsa el método abreviado de teclado de Windows 11 Win + I para abrir el apartado de Configuración
- Navega hasta Sistema, Almacenamiento, y expande Configuración avanzada de almacenamiento
- En Discos y volúmenes, haz click en la partición primaria del HDD o SSD y ve a Propiedades
- Pulsa Formatear, y en el campo que se abre establece una Etiqueta y NFTS como sistema de archivos
- Confirma que quieres formatear y espera pacientemente a que el proceso finalice
Desde la Administración de discos
En última instancia, desde la Administración de discos es posible formatearlos, y aunque no es la primera alternativa que escogeríamos, no queríamos dejar de mencionarla porque algún usuario puede encontrarla interesante. Probablemente los más avezados estarán acostumbrados a formatear así sus discos, SD, USB, etc.
- Pulsa el método abreviado de teclado de Windows 11 Win + X para abrir el apartado de Enlaces rápidos
- En Administración de discos verás el disco duro HDD o SDD, mostrando su partición primaria
- Pulsa sobre ella y selecciona Formatear, dando comienzo al proceso
- Ponle un Nombre al disco duro si lo deseas
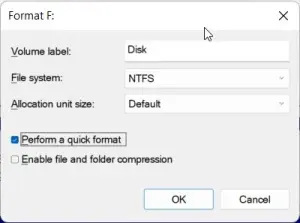
Esto es todo. Como explicábamos, el Administrador de discos sirve asimismo para tarjetas SD, memorias USB, etc.


¿Tienes alguna pregunta o problema relacionado con el tema del artículo? Queremos ayudarte.
Deja un comentario con tu problema o pregunta. Leemos y respondemos todos los comentarios, aunque a veces podamos tardar un poco debido al volumen que recibimos. Además, si tu consulta inspira la escritura de un artículo, te notificaremos por email cuando lo publiquemos.
*Moderamos los comentarios para evitar spam.
¡Gracias por enriquecer nuestra comunidad con tu participación!