Cada cierto tiempo tenemos que comprobar la vida útil de nuestro SSD en Windows 11. Esto es fundamental debido a que, si nuestro disco duro no se encuentra en buenas condiciones, tendremos tiempo para crear una copia de seguridad de nuestros archivos y adquirir una nueva unidad para suplantarlo.
Evidentemente, lo último que queremos es quedarnos sin PC y sin nuestros archivos de un momento a otro. Así que estar al día con el estado de nuestro disco es fundamental para evitar pasar malos ratos y quizás, perder demasiada información valiosa.
Verificar la vida útil de un SSD en Windows 11
Desde la Terminal de Windows
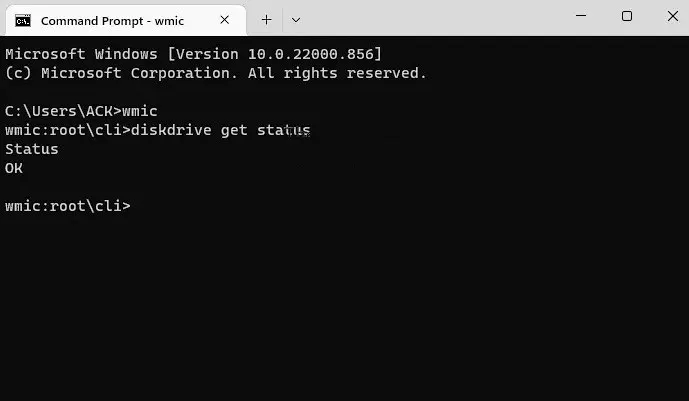
Lo primero que haremos será usar la Terminal de Windows, también podemos usar Windows PowerShell o Símbolo de sistema.
- Damos clic derecho en el menú de inicio o presionamos Windows + X.
- A continuación, vamos a abrir la Terminal de Windows.
- Una vez que se abra la Terminal de Windows, vamos a escribir wmic
- A continuación, presionamos Enter.
- Ahora vamos a escribir diskdrive get status y volvemos a presionar Enter
En caso de que la unidad en estado sólido se encuentre bien, aparecerá Estado OK. En caso de que no sea así, veremos Status Pred Fail.
Usando CrystalDiskInfo y Crystal Disk Mark
Otra manera de ver la vida útil de nuestro disco duro en estado sólido es gracias a las herramientas CrystalDiskInfo y Crystal Disk Mark. Se trata de aplicaciones sencillas, pero con muchas características interesantes y sobre todas las cosas, demasiado útiles.
CrystalDiskInfo
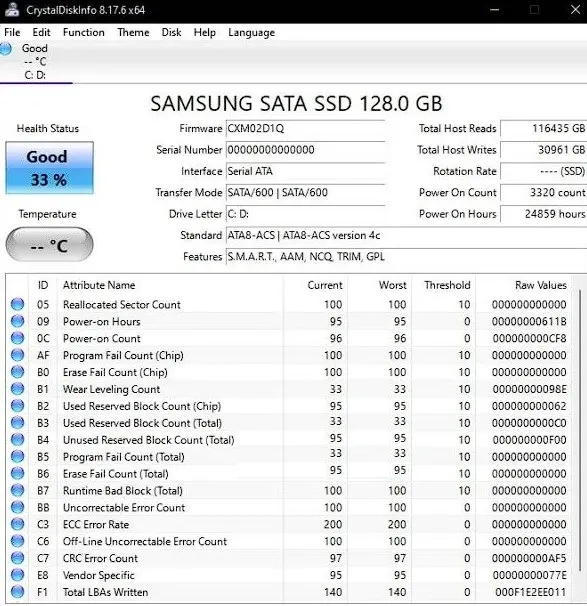
En caso de que deseemos una verificación eficaz y rápida, tendremos que usar esta aplicación. Comenzamos descargándola desde la web oficial e instalando la misma en nuestro ordenador. Una vez que la instalemos, procederemos a ejecutarla. No hace falta que presionemos ninguna opción, podremos ver a simple vista el estado de nuestro disco sólido.
De las cosas que tenemos en pantalla, una de las más importantes es el estado de salud de nuestro disco duro. La función nos indica el estado de nuestro SSD junto con un porcentaje. Existen tres modos para el mismo dependiendo de la condición del SSD.
- Bien: nuestro disco en estado sólido funciona perfecto y podremos seguir haciendo uso de este durante varios años más.
- Precaución: esta palabra la vamos a ver si la salud del SSD comienza a decaer. Es señal de que todavía tenemos algo de tiempo para poder crear copias de seguridad y cambiarlo.
- Malo: básicamente, nos dice que tenemos suerte de todavía poder seguir haciendo uso del SSD. Si aparece esto, recomendamos hacer una copia de seguridad de nuestros archivos de manera inmediata y suplantar el disco duro.
Otra cosa que tendremos que verificar es la escritura de hosts totales. Aquí podemos ver la cantidad de datos que ya se han escrito. Tomemos 700 TB como un valor promedio de vida útil de un SSD, podemos seguir usándolo y le restamos el valor Total Hosts Write de este. A partir de esto, podemos estimar la vida útil del disco.
Crystal Disk Mark
En el caso de Crystal Disk Mark que podemos descargarlo desde aquí. Se trata de una herramienta que mide la velocidad de transferencia de las unidades de almacenamiento de datos multimedia como HD, SSD, USB, tarjetas SD, etc.
Entonces, comenzamos descargando e instalando el programa como haríamos con cualquier otro. Abrimos Crystal Disk Mark y daremos clic en Todo para permitir que el programa escanee nuestro disco. Esto nos dará información de lectura/escritura de nuestro SSD.
Si los números que nos entrega son demasiado bajos en comparación a lo típico de nuestro SSD, entonces ya sabemos que la unidad no se encuentra en buenas condiciones.

