La aplicación de fotos de nuestro iPhone o iPad es realmente muy completa. A pesar de que a simple vista parece sencilla, cuenta con varias opciones interesantes para mejorar la calidad de nuestras fotografías o darle un toque totalmente personalizado. Incluso podemos hacer esto en varias imágenes; por eso mismo te enseñaremos cómo editar fotos y vídeos por lotes en iPhone y en iPad ¡Es bastante sencillo y ahorraremos mucho tiempo!
Editar fotos y vídeos por lotes en iPhone
La manera de editar lotes en iPhone trabaja con copiar y pegar. Para poder aplicar una edición de vídeo o fotografía, lo primero será editar uno.
Algo que debemos aclarar es que, la función de edición por lotes funcionará para las ediciones con filtros. También las que tengan ediciones de exposición, contraste, saturación, etc. No va a funcionar con recortar, ajustar perspectiva o enderezar.
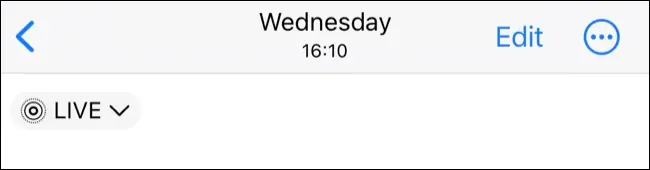
Entonces, comenzamos abriendo una fotografía o cualquier vídeo, luego vamos a presionar en Editar y realizaremos los cambios. Tendremos que pensar como los cambios que vamos a hacer en esta imagen afectara al resto de imágenes o vídeos cuando los apliquemos.
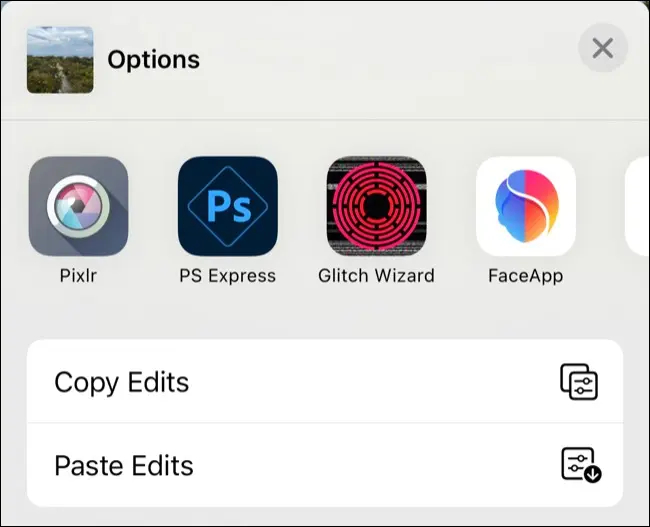
Luego de que tengamos editada la fotografía, vamos a tener que presionar en el icono de los puntos suspensivos que se encuentra en la esquina superior derecha de la pantalla y tendremos que elegir Copiar ediciones para poder copiar todos los cambios al portapapeles.
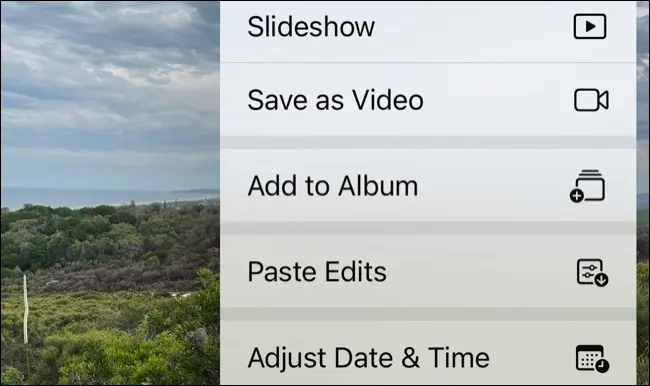
A continuación, vamos a tener que presionar en Listo para poder guardar nuestras ediciones y volver a la biblioteca. Pulsaremos en una foto para ver la vista previa y después nos dirigiremos a los tres puntos suspensivos que se encuentran en la parte superior derecha. Aquí elegiremos Pegar ediciones para aplicar los cambios.
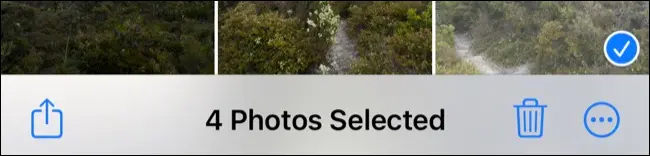
En caso de que deseemos aplicar estas ediciones a varias fotos, vamos a tener que hacerlo desde la vista principal de la biblioteca. Lo primero será presionar, Seleccionar y después vamos a pulsar en todas las fotos que deseamos editar.
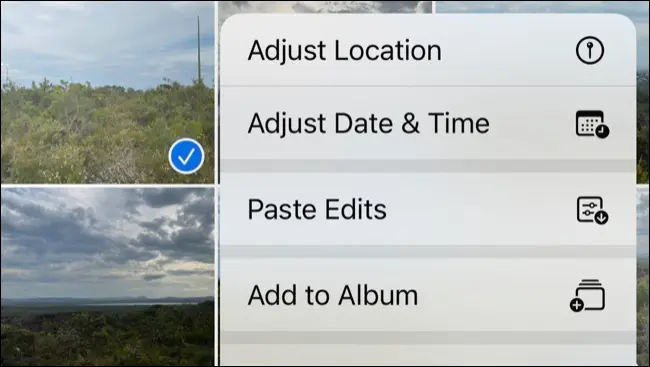
A continuación, presionamos nuevamente el icono con los puntos suspensivos en la esquina inferior de la pantalla y elegimos Pegar ediciones para que los cambios se apliquen a todas las fotos seleccionadas.
En caso de que no nos gusten los cambios que hemos realizado, tendremos que presionar, Editar y después Revertir para que se vuelva a la versión original. Para hacerlo en una única foto o varias, usaremos el mismo método mencionado anteriormente.

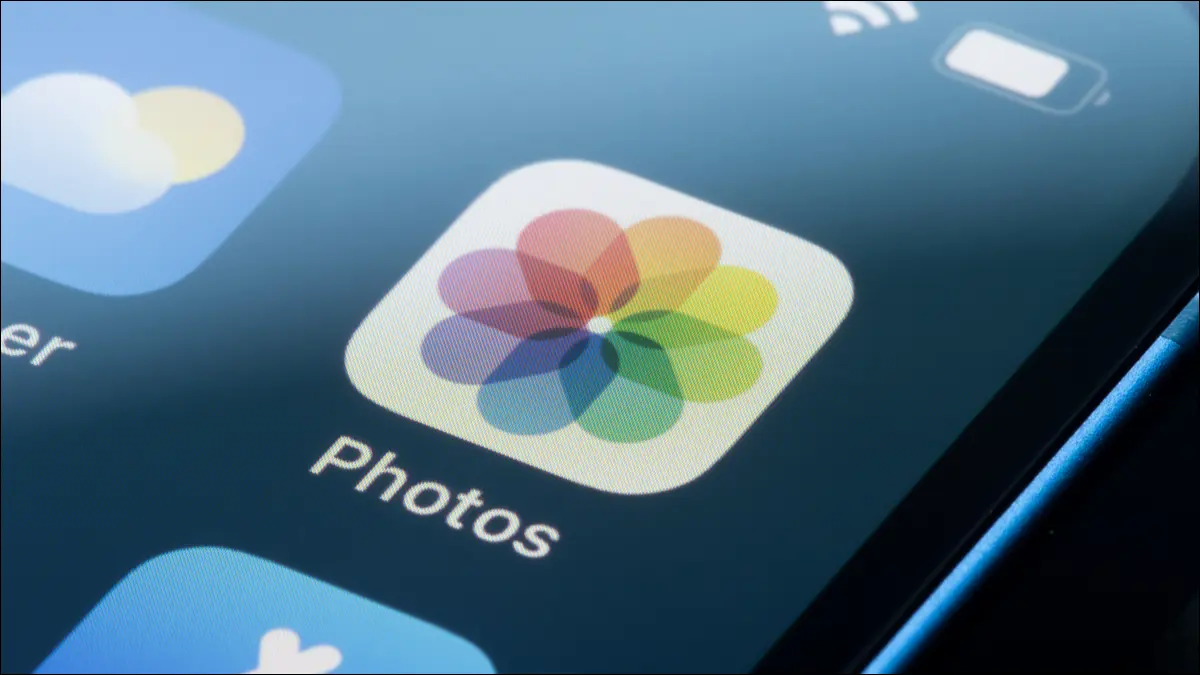
¿Tienes alguna pregunta o problema relacionado con el tema del artículo? Queremos ayudarte.
Deja un comentario con tu problema o pregunta. Leemos y respondemos todos los comentarios, aunque a veces podamos tardar un poco debido al volumen que recibimos. Además, si tu consulta inspira la escritura de un artículo, te notificaremos por email cuando lo publiquemos.
*Moderamos los comentarios para evitar spam.
¡Gracias por enriquecer nuestra comunidad con tu participación!