Si somos de enviar correos electrónicos a un grupo de personas específicas bastante seguido, nos conviene crear una lista de distribución en Outlook o grupo de contacto. De esta manera, ahorremos bastante tiempo y podremos enviar todos los correos que creamos necesarios a ese grupo específico de personas, sin complicarnos demasiado el día a día.
Crear grupo de correo electrónico en Outlook en Windows
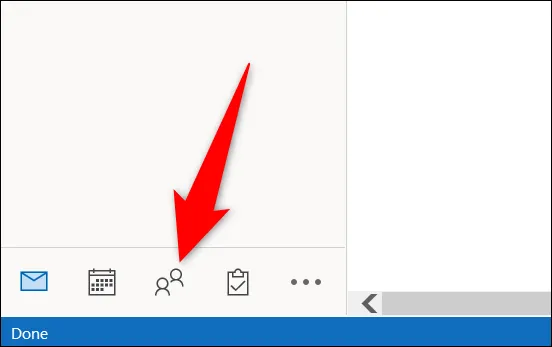
Para poder crear un grupo de correo electrónico en Outlook desde Windows, tendremos que abrir la aplicación en nuestro ordenador y dar clic en el icono Personas que se encuentra en la esquina inferior izquierda de la pantalla.
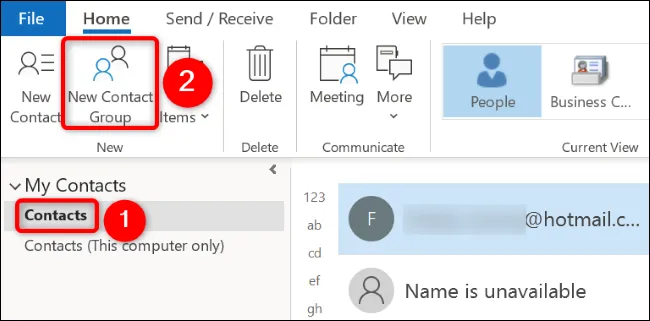
A continuación, en la barra lateral izquierda, vamos a proceder a elegir la ubicación en donde deseamos guardar nuestro grupo. Si no estamos seguros, recomendamos elegir “Contactos”. Ahora, vamos a tener que ir a la pestaña Inicio en la parte superior y elegiremos Nuevo grupo de contacto.
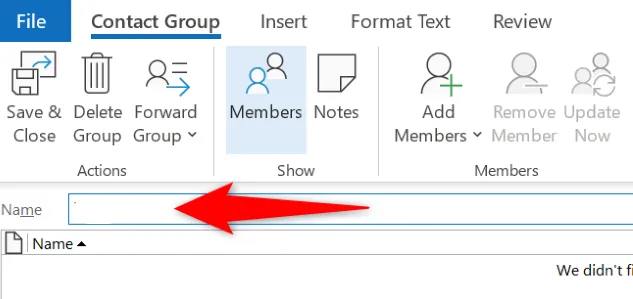
Veremos que se abre una nueva ventana. Tendremos que dar clic en el campo Nombre e ingresaremos el nombre que deseamos que tenga el grupo de contacto.
Luego de nombrar el grupo, nos dirigiremos a la pestaña Inicio que se encuentra en la parte superior y daremos clic en Agregar miembros. Elegiremos de dónde queremos obtener nuestros contactos. Podemos elegir personas que estén en la lista de contactos de Outlook o de la libre de direcciones. Incluso podemos agregar un nuevo contacto usando su correo electrónico. Para seguir el ejemplo, nosotros vamos a elegir Desde contactos de Outlook.
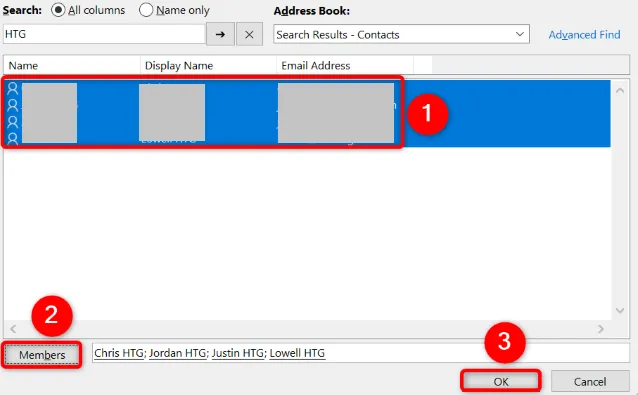
Se abre una nueva ventana, tendremos que elegir los contactos que deseamos añadir a nuestro grupo. Es posible seleccionar de a varios contactos a la vez si mantenemos pulsada la tecla Ctrl en el teclado y vamos dando clic. Una vez que terminemos la selección, en la parte inferior de la ventana, tendremos que elegir Miembros y después Aceptar.
Una vez que estemos nuevamente en la ventana de creación de grupos, vamos a proceder a dar clic en la esquina superior izquierda y daremos clic en Guardar y cerrar.
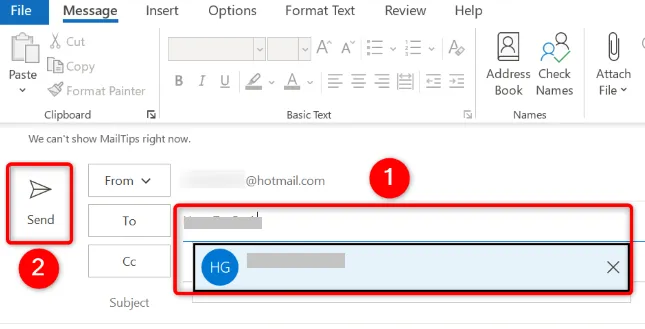
De esta manera hemos logrado crear una lista de distribución en Outlook. Para poder usarlo en nuestros correos, tendremos que redactar un correo electrónico como siempre; podemos añadir gráficos, adjuntar una carpeta o archivo, etc. Básicamente, todo lo que haríamos al redactarlo normalmente.
Sin embargo, en el campo Para, tendremos que escribir el nombre del grupo y seleccionarlo en la lista.
Crear lista de distribución en Outlook para Mac
Lamentablemente, la lista de contactos no se encuentra disponible para la nueva versión de Outlook para Mac (Aunque se confirmó que próximamente lo estará). Pero si tenemos la versión heredada podemos hacerlo igualmente.
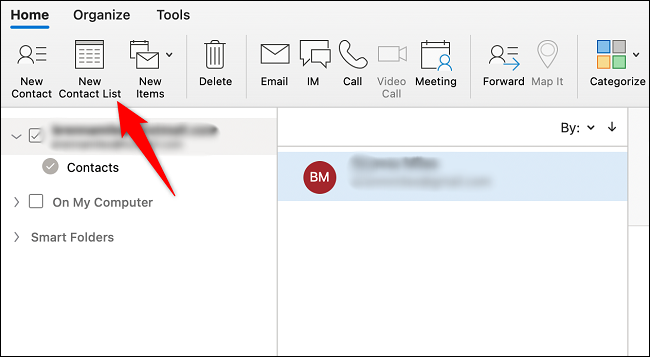
Iniciamos la aplicación de Outlook en Mac y vamos a dar clic en el icono Personas que se encuentra en la parte inferior izquierda de la app. En esta nueva pantalla, tendremos que dirigirnos a Inicio y elegir Nueva lista de contactos.
Aquí vamos a dar clic en Lista sin título e ingresaremos un nombre descriptivo para la lista. Después, añadiremos los miembros de esta lista dando clic en Agregar en la cinta de opciones que podemos ver arriba.
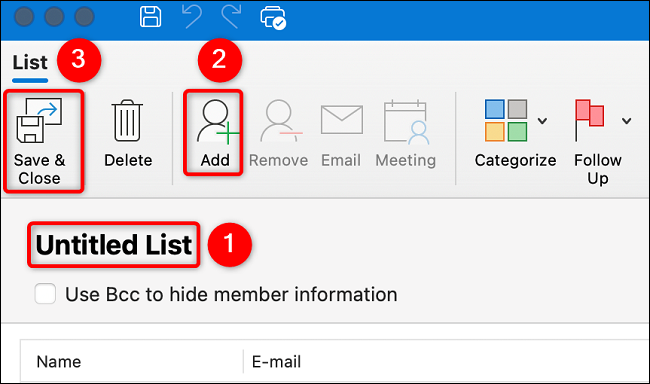
Para poder añadir a alguien, tendremos que comenzar a escribir su nombre y lo podremos ver en la lista, le daremos clic cuando lo veamos para añadirlo rápidamente. En caso de que deseemos añadir a alguien que no se encuentra entre nuestros contactos, simplemente escribiremos el correo electrónico exacto.
Cuando terminemos, vamos a la esquina superior izquierda y damos clic en Guardar y cerrar.
Ahora llego el momento de usar el grupo de contacto como una lista de distribución en Outlook. Vamos a redactar un nuevo correo y en el apartado Para vamos a escribir el nombre del grupo. Después, procedemos a escribir el correo como haríamos normalmente.
Crear lista de distribución en Outlook desde la web
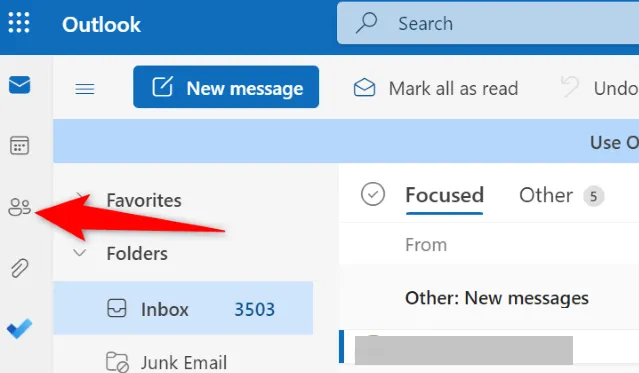
Iniciamos desde cualquier navegador web y nos dirigimos al sitio oficial de Outlook. Después de iniciar sesión, vamos a la barra lateral izquierda y damos clic en el icono Personas.
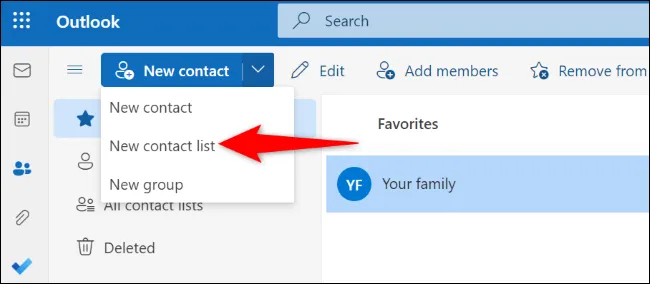
Junto al icono Nuevo contacto, podremos ver una flecha apuntando hacia abajo, daremos clic en esta y elegimos Nueva lista de contactos.
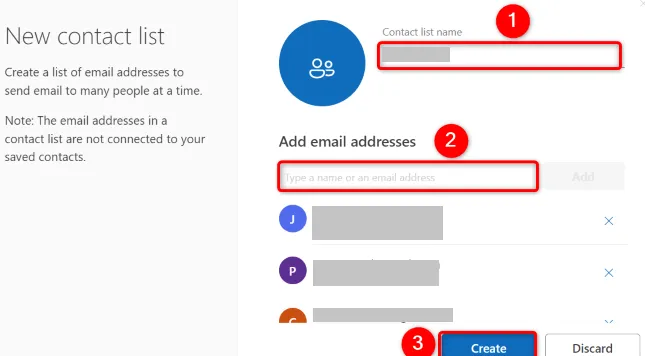
En esta nueva ventana vamos a tener que escribir el nombre de la nueva lista de contactos, del grupo. Después daremos clic en Agregar direcciones de correo electrónico y vamos a escribir las direcciones de aquellas personas que deseamos añadir a la lista de distribución. Para finalizar, daremos clic en crear.
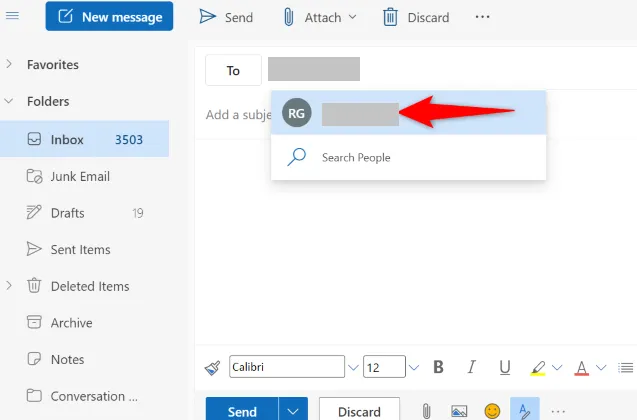
Como comentamos anteriormente, para poder utilizar la lista de distribución o grupo, tendremos que redactar un correo como lo haríamos normalmente. Aunque en el Campo Para vamos a tener que ingresar el nombre del grupo que creamos recientemente.

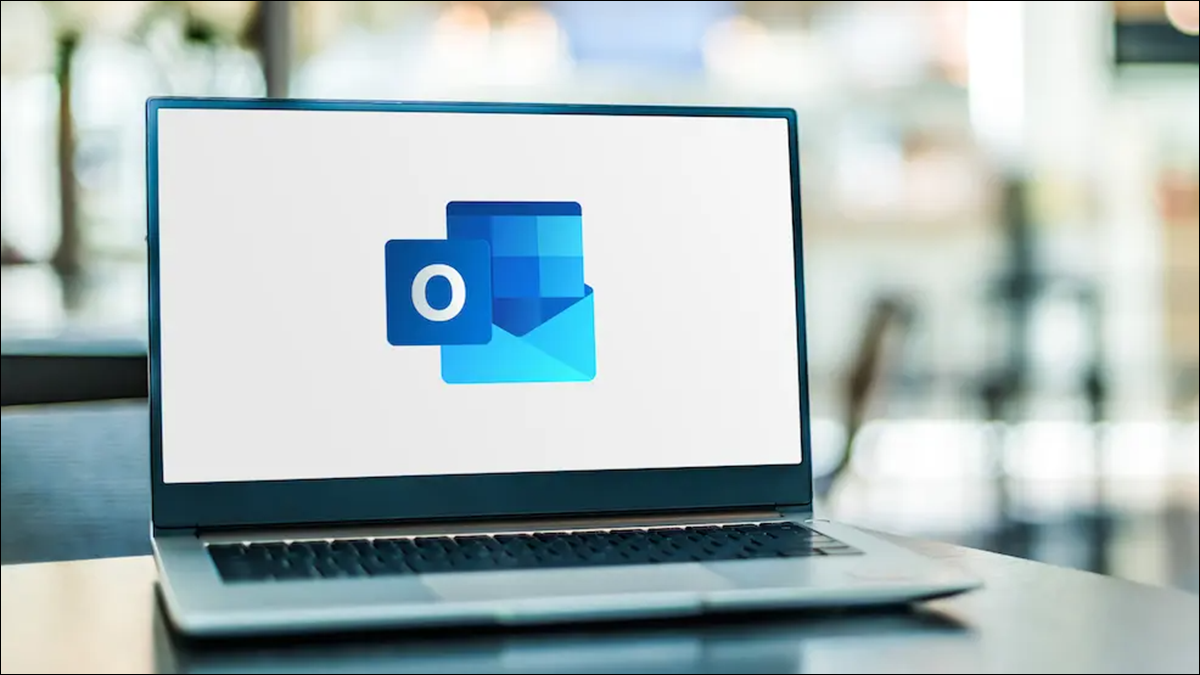
¿Tienes alguna pregunta o problema relacionado con el tema del artículo? Queremos ayudarte.
Deja un comentario con tu problema o pregunta. Leemos y respondemos todos los comentarios, aunque a veces podamos tardar un poco debido al volumen que recibimos. Además, si tu consulta inspira la escritura de un artículo, te notificaremos por email cuando lo publiquemos.
*Moderamos los comentarios para evitar spam.
¡Gracias por enriquecer nuestra comunidad con tu participación!