El mejor compañero de un fotógrafo siempre es un potente programa de edición de fotos. Puede que cuando tomamos una foto esta se vea magnífica. Sin embargo, cuando la enviamos al ordenador quizás sea necesario realizar alguna mejora. Una de las situaciones más habituales es la de tener que usar una herramienta conocida como Enderezar en Photoshop.
No es ninguna novedad que la rectitud de la foto pueda no ser la correcta. En muchas ocasiones no podremos volver a tomar la fotografía, así que vamos a tener que usar este potente software de edición para solucionarlo.
Photoshop, es un programa ampliamente conocido que cuenta con infinidad de herramientas para tratar cualquier clase de fotos y solucionar muchos problemas.
Evidentemente, existen fotos que se toman deliberadamente en cierto ángulo. Sin embargo, si se supone que la fotografía tiene que estar recta, pero no lo está, entonces esta herramienta será de mucha utilidad.
Usar la herramienta Enderezar en Photoshop
Abrir la imagen en Photoshop

El primer paso es evidente, tendremos que abrir la imagen en Photoshop. La manera más sencilla y rápida es simplemente dar clic derecho sobre la fotografía en cuestión, elegir Abrir con Adobe Photoshop y listo.
Transformar la imagen en un objeto inteligente
En realidad, este paso es opcional, aunque recomendamos llevarlo a cabo. El objeto inteligente se editará de manera no destructiva. Pero, ¿Qué significa esto? Significa que se guardarán los píxeles originales y la calidad de imagen. También podemos cambiar la imagen utilizada y reemplazarla por otra.
Buscar líneas de referencia en la imagen
Ahora tendremos que ver la imagen y ver si encontramos alguna clase de línea de referencia. Estas serían líneas rectas, puede ser cualquier cosa: un poste de luz vertical, el horizonte, línea de césped, alguna vereda, árboles, etc. La imagen tiene que tener alguno de estos o cualquier punto de referencia similar.
En caso de que la imagen tenga demasiados puntos de referencia, puede desequilibrar demasiado la imagen si intentamos enderezarla con uno. En estos casos, no aconsejamos intentar enderezar la imagen.
Si nosotros no hemos tomado la fotografía, es posible que no sepamos si la imagen fue tomada de manera deliberada en ese ángulo. Si este es nuestro caso, lo ideal sería no modificarla.

Para fotografías tomadas por nosotros y con muchos puntos de referencia, lo ideal sería intentar tomar la foto nuevamente. Asegurándonos que la imagen quede lo más recta posible.
Seleccionar la herramienta Enderezar de Photoshop
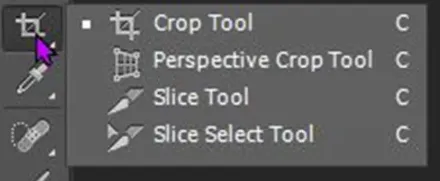
Si vamos a enderezar la imagen, es momento de usar la herramienta en cuestión. Esta herramienta no se encuentra en el panel de la izquierda, en realidad es una función de Recortar. Vamos a encontrarla cuando demos clic en la herramienta Recortar.

La herramienta Recortar está ubicada en el mismo grupo que la herramienta Perspectiva, Sector y Seleccionar sector. En caso de que la herramienta de recorte no sea la primera que veamos en el grupo, lo único que tendremos que hacer es dar clic en ese grupo y mantenerlo presionado, la lista de grupos se deslizará y podremos elegir la herramienta Recortar.
Luego de dar clic en Recortar, vamos a ver que aparece una marca de recorte justo alrededor de la imagen, esta marca de recorte se puede usar para cortar una parte de la imagen o aumentar el tamaño del lienzo (efectivamente, también podemos usarla para añadir).
Entonces, con esta herramienta seleccionada, vamos a dirigirnos a la barra de menú que se encuentra en la parte superior y daremos clic en la herramienta Enderezar en Photoshop. La misma se parece a los pequeños viales o burbujas de líquido en una herramienta de nivel.
Luego de seleccionar la herramienta Enderezar, daremos clic en el punto inicial de la línea de referencia y mantendremos presionada, arrastramos la línea hasta la parte en donde termina la línea de referencia.
Tendremos que mantener presionada la tecla Mayús mientras arrastramos para obtener una línea recta. Aquí vamos a notar que hay una pequeña versión de la herramienta de enderezamiento al lado del cursor. También vamos a ver el símbolo del ángulo y la medida del ángulo al lado del cursor mientras lo arrastramos.
La medida del ángulo estará visible si mantenemos la línea recta. Justamente 0.0 indica que no estamos hacia arriba o hacia abajo, un número negativo significa que se encuentra inclinada hacia abajo y uno positivo hacia arriba. Esto podemos solucionarlo a medida que realizamos la acción. Sin embargo, si deseamos mantener la línea recta, pase lo que pase, simplemente mantendremos presionada la tecla Mayús.
Si observamos detalladamente veremos la línea Enderezar dibujada en la línea de referencia. Podremos notar que a medida que la línea se vuelve recta, podremos alejarnos un poco de la línea de referencia. No debemos preocuparnos ¡Está bien! Debido a que la línea de referencia no es necesariamente recta en todos sus sectores. Pero la línea de la herramienta de enderezamiento únicamente necesitaba un comienzo y se moverá en línea recta.
Dependiendo de la manera en que se tomó la fotografía, de la cual es la línea de referencia, esta no será recta de principio a fin, es evidente. Sin embargo, mantener recta la línea de la herramienta es necesario para conseguir un mejor resultado.
Después de llegar al lugar en donde vamos a detener la línea que estamos trazando y soltemos el botón del ratón, vamos a ver que la imagen se endereza automáticamente y aparecen cuadriculas. Otra cosa que vamos a ver es que se recortaron algunas partes de la foto.

Cuando enderezamos una fotografía, el software de edición se encarga de quitar los bordes exteriores en relación con la rotación de la imagen para conseguir enderezarla. Esto quiere decir que cada vez que tomemos una foto, siempre deberíamos dejar espacios adicionales en sus bordes, por las dudas que necesitemos enderezarlas; es algo que vamos ganando con la experiencia.
Entonces, ahora tendríamos que ver una vista previa de cómo quedaría el recorte. También vamos a poder visualizar la imagen en el panel de capas con las palabras Vista previa de recorte al lado. Si no nos convence y deseamos cancelar todo, simplemente presionamos Escape y todo se cancelará.

Una vez que hemos terminado, recomendamos que primero guardemos la imagen en formato PSD de Photoshop por las dudas que más adelante deseamos editar el archivo, también recomendamos guardarlo en formato JPEG o PNG con un nombre diferente al original.


¿Tienes alguna pregunta o problema relacionado con el tema del artículo? Queremos ayudarte.
Deja un comentario con tu problema o pregunta. Leemos y respondemos todos los comentarios, aunque a veces podamos tardar un poco debido al volumen que recibimos. Además, si tu consulta inspira la escritura de un artículo, te notificaremos por email cuando lo publiquemos.
*Moderamos los comentarios para evitar spam.
¡Gracias por enriquecer nuestra comunidad con tu participación!