Por suerte, imprimir desde iPhone o iPad es algo que podemos hacer de manera muy sencilla. El sistema operativo de Apple se encuentra diseñado para facilitarnos esta funcionalidad de manera rápida y accesible en diferentes aplicaciones.
En la actualidad todo es digital, aunque cada cierto tiempo necesitamos realizar una que otra impresión para entregar diferentes trabajos, ya sean laborales o universitarios. Es posible imprimir en Chromebook, Windows, Mac y Linux de manera sencilla. Pero ¿Qué tan difícil es desde un iPhone o iPad?
Imprimir desde iPhone o iPad usando AirPrint
AirPrint es el protocolo de impresión inalámbrica simple de usar de Apple. En realidad, prácticamente no requiere que lo configuremos, siempre y cuando la impresora esté encendida y conectada a la misma red inalámbrica que nuestro dispositivo móvil. Para evitar problemas, recomendamos configurar la seguridad de la red inalámbrica Wi-Fi.
Son muchas las impresoras que vienen con AirPrint como estándar, debido a que cada vez se utiliza más los dispositivos móviles para prácticamente cualquier clase de tarea. En caso de que no estemos seguros de si la impresora que tenemos en casa tiene AirPrint, podemos intentar imprimir igualmente y ver qué sucede.
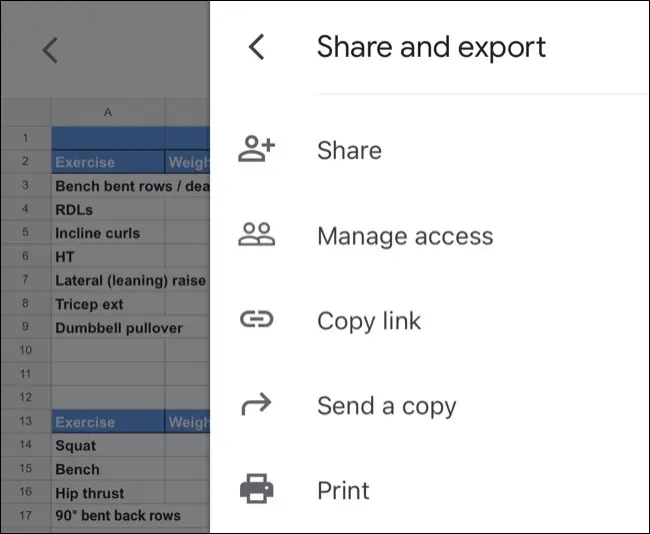
Para poder imprimir desde nuestro iPhone o iPad usando AirPrint, tendremos que elegir Imprimir en cualquier aplicación que estemos usando. En algunas ocasiones se encuentra en el menú Compartir, como es el caso de aplicaciones como Safari y Notes. Aunque este no es el caso para todas las aplicaciones; por ejemplo; en Recordatorios, tendremos que pulsar el icono de los puntos suspensivos. En aplicaciones de terceros como Google Sheets, vamos a ver que la opción Imprimir se encuentra oculta en Compartir y exportar. Por lo tanto, dependerá de la aplicación.
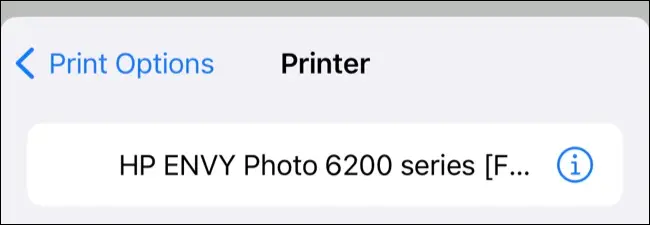
Desde aquí vamos a presionar Imprimir para ver la lista de impresoras cercanas que podemos utilizar. En caso de que nuestra impresora sea efectivamente compatible con AirPrint y se encuentra configurada correctamente, tendría que aparecer en este menú. Así que presionaremos en la impresora en cuestión para seleccionarla.
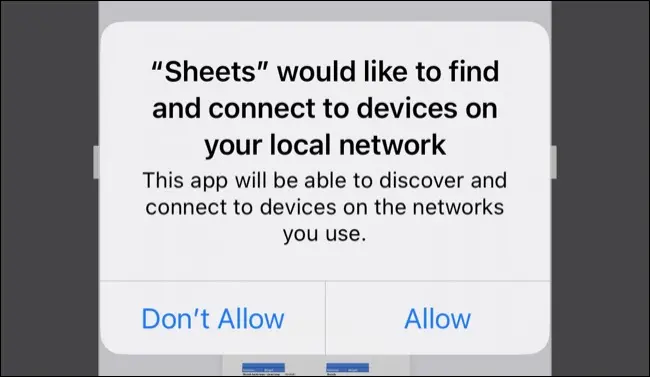
Posiblemente, veamos un mensaje emergente solicitando permisos para buscar dispositivos en la red local. Esto tendremos que permitirlo para que funcione. En caso de tener alguna clase de problema, tendremos que dirigirnos a Configuración y asegurarnos de que la Red local esté activada.
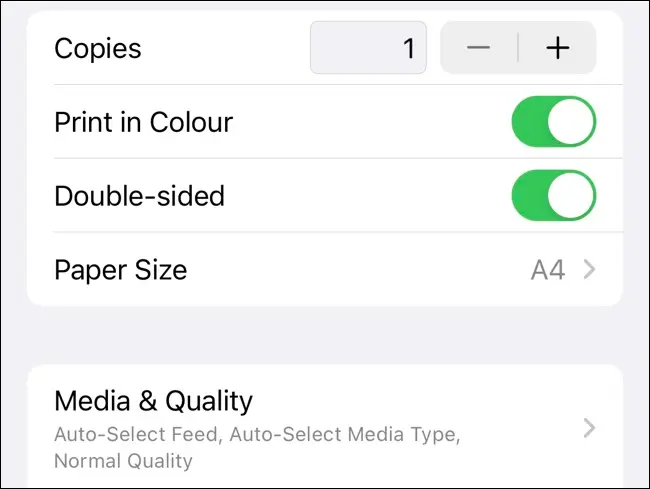
Con la impresora seleccionada, podemos cambiar la configuración de impresión dependiendo de nuestras necesidades: copias que deseamos imprimir, si usar color o blanco y negro, doble cara, tamaño de papel, etc. Incluso contamos con configuraciones adicionales para Medios y calidad y Diseño dependiendo del modelo.
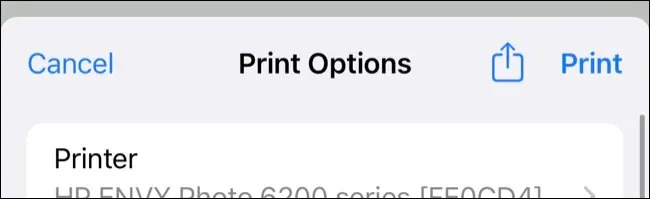
Para terminar, presionaremos Imprimir en la esquina superior derecha de la pantalla para que el archivo sea enviado a la impresora. En caso de que deseemos guardar localmente un archivo PDF, podemos usar el botón Compartir.
Imprimir sin AirPrint
Pero que nuestra impresora no tenga AirPrint no significa que no podemos imprimir de forma inalámbrica. Muchas impresoras no tienen esta funcionalidad, pero siguen siendo compatibles con el protocolo.
Utilizar la app del fabricante de la impresora
Si la impresora puede hacer uso de Wi-Fi, pero no cuenta con AirPrint, es muy posible que la impresión inalámbrica sea totalmente compatible con la aplicación. Generalmente, podemos buscar en la web el modelo de nuestra impresora para ver si es compatible con la función. El modelo lo encontraremos en el manual de usuario, en la misma impresora o en la etiqueta de la parte posterior.
Aquí lo único que quedaría poder hacer es descargar alguna aplicación como Canon PRINT, Epson iPrint, Brother iPrint&Scan o HP Smart, dependiendo de la marca de nuestra impresora evidentemente. Seguiremos las instrucciones presentadas por cada aplicación específica y listo.
Usar nuestro ordenador o Mac para habilitar AirPrint
Si nuestra impresora no es compatible con AirPrint o Wi-Fi, podemos lograrlo igualmente. Es posible usar nuestro ordenador (PC) o Mac como un habilitador de AirPrint para pasar lo que deseamos imprimir a la impresora (con cable). No tenemos que usar aplicaciones adicionales en nuestro dispositivo móvil, la impresora aparecerá y funcionará como lo haría con AirPrint.
Para conseguir esto vamos a necesitar habilitar la funcionalidad con una aplicación de terceros. En este caso, la mejor opción es usar Printopia, una app que está disponible para Mac y cuesta $ 20, la cual transforma la impresora estándar en una habilitada para AirPrint.
En el caso de Windows, podemos usar Presto, aunque es algo costoso; también tenemos la opción de usar O’Print que incluye una prueba sin costo.
Después de descargar y configurar la aplicación que deseamos, el ordenador tendría que actuar como puerta de enlace AirPrint para que ambos dispositivos tengan acceso a la red e impresión. Esto es genial para quienes tienen ordenadores de escritorio como Mac Mini, Mac o Windows.


¿Tienes alguna pregunta o problema relacionado con el tema del artículo? Queremos ayudarte.
Deja un comentario con tu problema o pregunta. Leemos y respondemos todos los comentarios, aunque a veces podamos tardar un poco debido al volumen que recibimos. Además, si tu consulta inspira la escritura de un artículo, te notificaremos por email cuando lo publiquemos.
*Moderamos los comentarios para evitar spam.
¡Gracias por enriquecer nuestra comunidad con tu participación!