El Explorador de archivos de Windows es una de las herramientas que más utilizamos día a día en Windows, así que cuando nos encontramos con que tarda en abrirse, es algo que puede terminar frustrando demasiado. Por suerte, existen varios métodos para intentar solucionar este inconveniente en pocos pasos.
El explorador de archivos tarda demasiado en abrirse en Windows 10 y 11
Reiniciar el Explorador de archivos que demora en abrirse
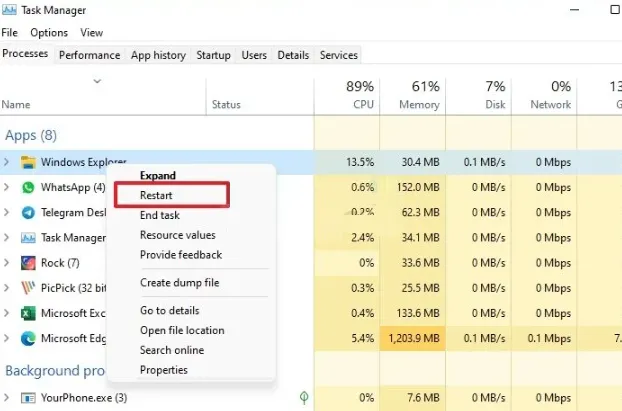
Lo primero que tendremos que intentar es lo más sencillo, que sería reiniciar el Explorador de archivos. Pero cuidado, no estamos hablando de reiniciar la PC, únicamente el explorador. Para esto haremos lo siguiente:
- Damos clic derecho en el icono de Inicio y abriremos el Administrador de tareas.
- Buscamos Explorador de Windows y le damos clic derecho.
- Finalmente elegimos Reiniciar.
Después de que se reinicie, volveremos a abrirlo y verificaremos si el problema persiste. En caso de que lo haga, probaremos el próximo método.
Desactivar acceso rápido
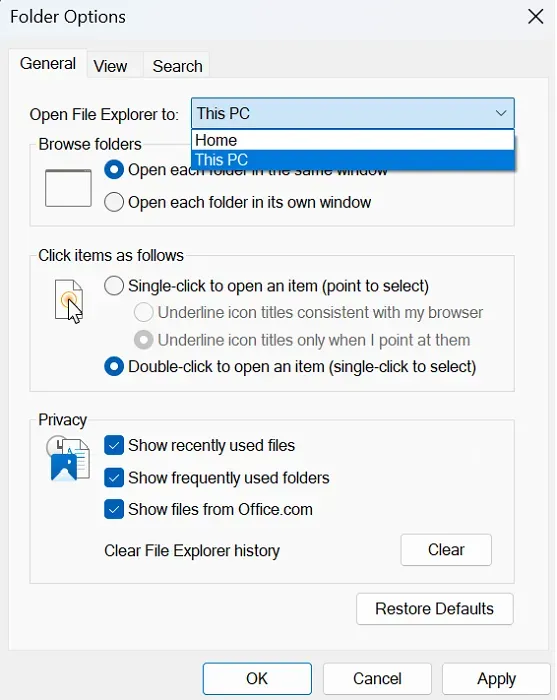
La barra de herramientas de acceso rápido tiene una variedad de accesos directos para diferentes funciones de las más utilizadas en el Explorador de archivos. En caso de que nuestro sistema se encuentre sobrecargado, tener el acceso rápido habilitado, lo que hará será sobrecargar más el Explorador de archivos. Así que tenemos que deshabilitarlo para alivianar la carga.
- Abrimos el Explorador de archivos.
- Damos clic en los puntos suspensivos que se encuentra en la parte superior y elegimos Opciones.
- Quitaremos la marca de las casillas Mostrar archivos usados recientemente y Mostrar carpetas usadas con frecuencia en acceso rápido.
- Damos clic en Borrar > Aplicar > Aceptar para que se apliquen los cambios.
Desactivar panel de vista previa
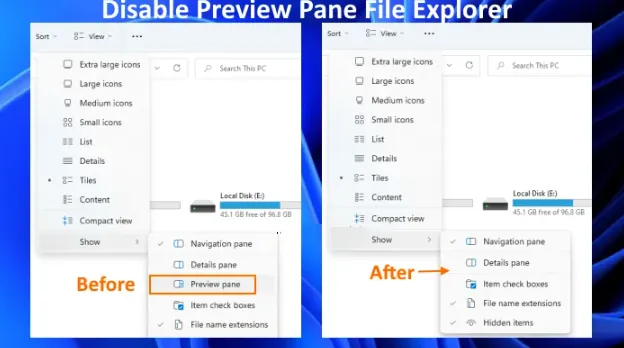
Otra opción que tenemos para poder solucionar este problema es deshabilitando el panel de vista previa del menú contextual del Explorador de archivos. La vista previa nos ayuda a ver el tipo de archivo seleccionado y desactivarlo puede ayudar a que el Explorador de archivos funcione de manera más rápida.
El proceso para lograrlo implica que hagamos una pequeña modificación en el Editor de registro, siempre recomendamos crear una copia de seguridad antes de proceder a realizar cambios en el Editor de registro de Windows.
Comenzamos presionando Windows + R, escribimos regedit y pulsamos Enter. Tendremos que navegar a través de la barra lateral izquierda a la siguiente dirección:
HKEY_CURRENT_USER\Software\Microsoft\Windows\CurrentVersion\Policies\Explorer
A continuación, vamos a dar clic derecho en un área en blanco, elegiremos Nuevo y creadores una clave de valor DWORD (32 bits) a la cual le pondremos “NoReadingPane”. Después de crearlo vamos a darle clic derecho y elegiremos Propiedades. Cambiaremos su valor a 1.
Para poder ver los cambios aplicados, tendremos que reiniciar el ordenador. Una vez que lo hagamos, ya no tendremos disponible la opción de Panel de vista previa. En caso de que deseemos habilitarlo más adelante, tendremos que eliminar el valor DWORD (32 bits) para NoReadingPane.

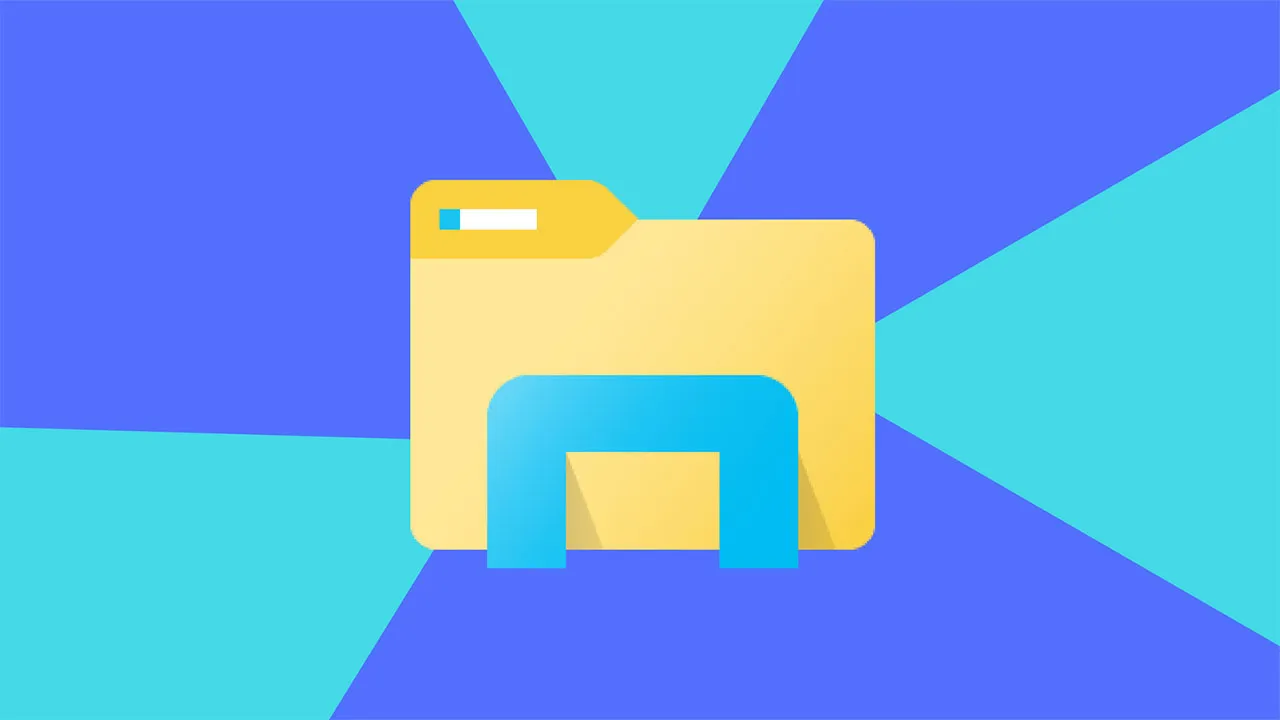
¿Tienes alguna pregunta o problema relacionado con el tema del artículo? Queremos ayudarte.
Deja un comentario con tu problema o pregunta. Leemos y respondemos todos los comentarios, aunque a veces podamos tardar un poco debido al volumen que recibimos. Además, si tu consulta inspira la escritura de un artículo, te notificaremos por email cuando lo publiquemos.
*Moderamos los comentarios para evitar spam.
¡Gracias por enriquecer nuestra comunidad con tu participación!