En comparación con Apple y Samsung, que se han encargado de desarrollar tecnologías bastante interesantes para encontrar dispositivos perdidos. Google no avanzó demasiado en este sentido y se ha quedado un poco atrás. Esto es algo que podemos ver en Chromebook, las cuales no tienen chip GPS y complica un poco las cosas en este sentido. Por lo tanto, localizar un Chromebook se vuelve complicado porque no podemos usar Find My para encontrar el dispositivo Chrome OS perdido. Aunque todavía queda algo de esperanza en el horizonte, ¡No nos desesperemos!
¿Podemos usar Find My Chromebook para enocntrar dispositivo Chrome OS perdido?
Por lo tanto, para dejarlo muy en claro, el servicio Find my Device de Google no se puede utilizar con un Chromebook perdido. Este servicio es válido únicamente para teléfonos móviles Android que vienen por defecto con un chip GPS. Esto quiere decir que no podremos rastrear un Chromebook en tiempo real.
Lo que podemos hacer es cerrar sesión de forma remota para proteger nuestros datos privados, también podemos tener una leve idea de la ubicación en función de la dirección IP, aunque esto es muy aproximado. Entonces, esto no es algo preciso, podemos tener una idea de la ciudad o país en donde se perdió el dispositivo.
Por lo tanto, vamos a tener que usar otro ordenador o dispositivo móvil y dirigirnos a la siguiente dirección URL https://myaccount.google.com/device-activity (Si el dispositivo que estamos usando no nos pertenece, recomendamos abrirlo en modo incognito). Ahora vamos a tener que iniciar sesión con la misma cuenta que estaba en el Chromebook.
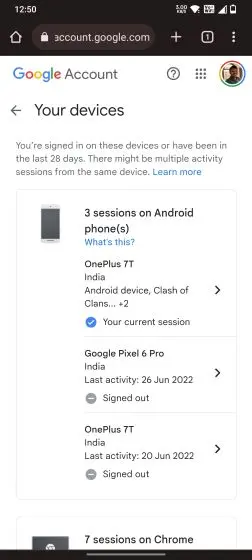
Una vez que iniciemos sesión, vamos a encontrar una lista de dispositivos desde los cuales iniciamos sesión con la misma cuenta. Así que vamos a tener que proceder a buscar el Chromebook que acabamos de perder y cerrar sesión.
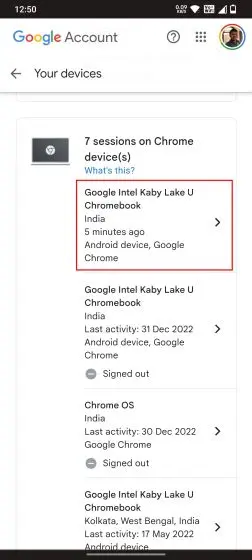
A continuación, elegiremos Actividad reciente, aquí podremos visualizar la última ubicación disponible. Esta ubicación se basa en la última vez que el dispositivo abrió algún servicio de Google. Lo que tendremos que considerar es que la ubicación se estima haciendo uso de la dirección IP proporcionada por el ISP, así que no es totalmente exacta.
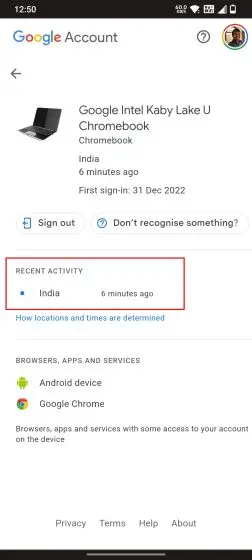
Entonces, para cuidar los datos de nuestra cuenta, vamos a tener que presionar en Cerrar sesión y confirmar la acción en la ventana emergente.
De esta manera, la próxima vez que alguien intente utilizar la Chromebook, la cuenta se cerrará automáticamente y no tendremos que preocuparnos por que nuestra información privada caiga en malas manos.
Configurar Chrome Remote Desktop
Una de las mejores cosas que podemos hacer es configurar Chrome Remote Desktop de antemano. Gracias a esta simple aplicación, podremos conectarnos al ordenador, estemos en donde estemos de manera remota y eliminar la cuenta de Google del Chromebook (siempre y cuando el dispositivo se encuentre conectado a internet). Para utilizar esta función vamos a necesitar otro dispositivo. Lo más cómodo sería hacerlo desde una PC o Mac, aunque también es posible instalar Chrome Remote Desktop en dispositivos móviles y utilizarlo desde aquí.
En el ejemplo que daremos, nosotros lo hemos hecho desde otra PC. Abrimos la página de Remote Desktop e iniciamos sesión con la misma cuenta que tenemos asociada en Chromebook. Luego de esto vamos a tener que dar clic en Descargar y seguir las instrucciones que aparecen en pantalla.
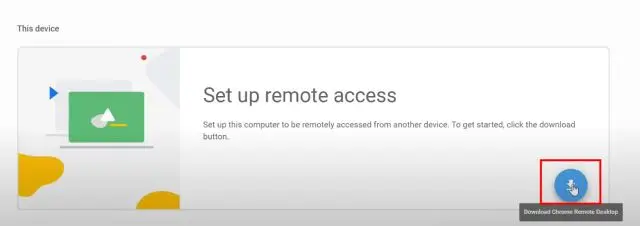
Entonces, lo que estaríamos haciendo es descargar la extensión Chrome Remote Desktop en nuestro ordenador.
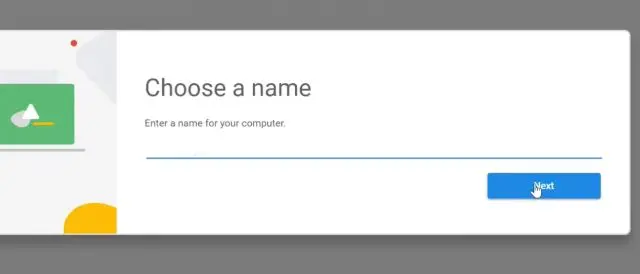
Luego de esto vamos a dar clic en Configurar acceso remoto y agregaremos un nombre para el ordenador.
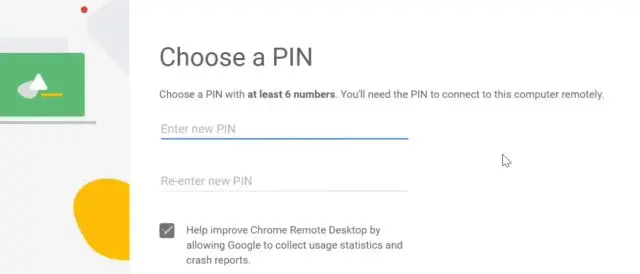
Vamos a establecer un PIN de 6 dígitos.
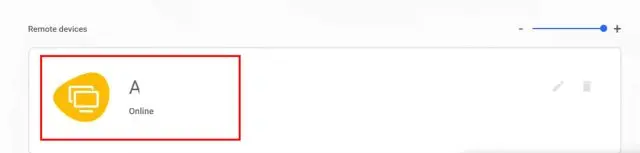
En nuestra Chromebook, tendremos que abrir la misma página web que proporcionamos anteriormente. Daremos doble clic en el ordenador que acabamos de configurar e ingresaremos el PIN que especificamos anteriormente.
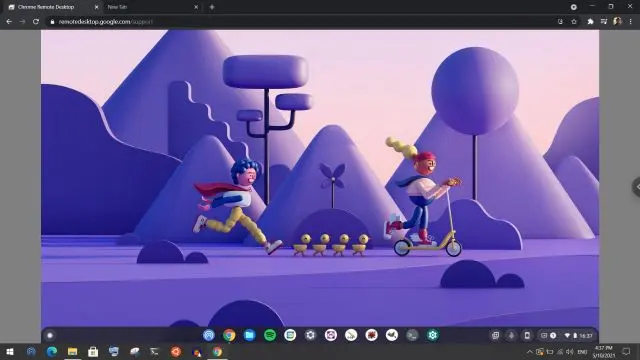
De esta simple manera, ya tendremos acceso remoto entre la Chromebook y el ordenador. De esta manera, podremos acceder al Chromebook en cualquier momento, si lo perdemos o es robado, tendremos la posibilidad de ingresar para borrar todo lo que deseemos.

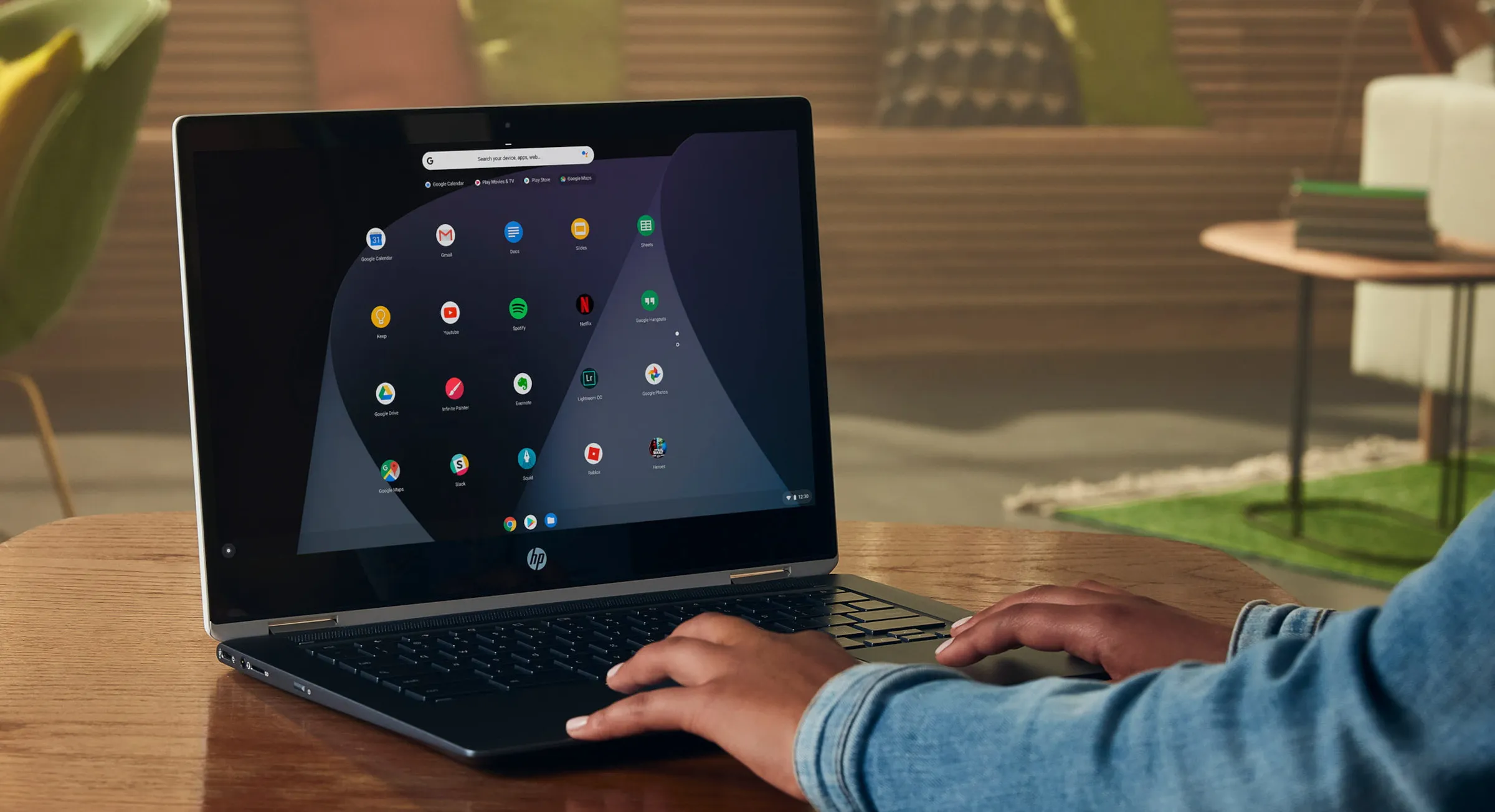
¿Tienes alguna pregunta o problema relacionado con el tema del artículo? Queremos ayudarte.
Deja un comentario con tu problema o pregunta. Leemos y respondemos todos los comentarios, aunque a veces podamos tardar un poco debido al volumen que recibimos. Además, si tu consulta inspira la escritura de un artículo, te notificaremos por email cuando lo publiquemos.
*Moderamos los comentarios para evitar spam.
¡Gracias por enriquecer nuestra comunidad con tu participación!