- La adaptación a Windows 11 puede ser difícil para aquellos que están cómodos con Windows 10
- Existen varias cosas que cambian con esta actualización y no necesariamente todas para mejor
- ¿Cuáles son las novedades de Windows 11 que más nos gustan y por qué las seleccionamos?
Somos plenamente conscientes de que las opiniones están divididas, y mientras muchos usuarios afirman sentirse más cómodos con Windows 10, nosotros repasamos las novedades de Windows 11 que más nos gustan, aquellas que creemos que representan un paso adelante en la comparación entre ambas versiones. Evidentemente, hay un componente personal e incluso emocional en este sentido, pero intentaremos justificar nuestra visión de las mejoras que plantea Microsoft en la última actualización de su sistema operativo.
De hecho, estamos seguros también de que el repaso de estas características podría animar a algunos de quienes todavía se resisten a la actualización a pasarse a la versión más actual, más segura y más estable de Windows.
Novedades de Windows 11 que celebramos en IslaBit
Hecha esta introducción, es el momento de profundizar un poco más en esas funciones o soluciones de Windows 11 que pueden resultar polémicas, pero respecto de las cuales nos ubicamos como defensores de su utilidad.
Menú de Configuración rápida
Una de las primeras noticias con las que nos topamos, al instalar Windows 11, es la posibilidad de cambiar velozmente el volumen del sistema -entre otras configuraciones- desde el menú de Configuración rápida.
Claro que esto aplica igualmente para el brillo de la pantalla, la personalización del WiFi, la gestión de la energía, etc. Es decir, en otras palabras, que las configuraciones a las que más recurrimos ahora están más cerca nuestro.
Esta disposición viene a reemplazar al Centro de actividades de Windows 10 y, si quieres ejecutarla sin demoras, únicamente debes pulsar Win + A en tu teclado, o hacer click en uno de los iconos de la barra de tareas.
Además, puedes hacer algunos retoques presionando en el ícono de lápiz en la esquina inferior derecha.
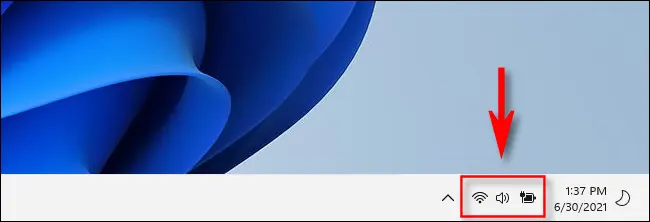
Nuevo menú instantáneo
En la misma dirección, el nuevo menú instantáneo te permite modificar el tamaño de las ventanas a áreas previamente definidas en la pantalla, para evitar que unas se superpongan sobre otras, una salida que aunque proviene de versiones anteriores de Windows, es más intuitiva que nunca gracias al menú Ajustar, una novedad.
Disponemos de hasta seis diseños de ventanas distintos, con diagramas que nos dan referencia de su organización. Para elegir uno de éstos, tenemos que pasar el cursor sobre el botón Maximizar y pulsar en una opción de diseño. Automáticamente, la ventana va a colocarse en la posición que le hemos asignado, limitándose a ese lugar.
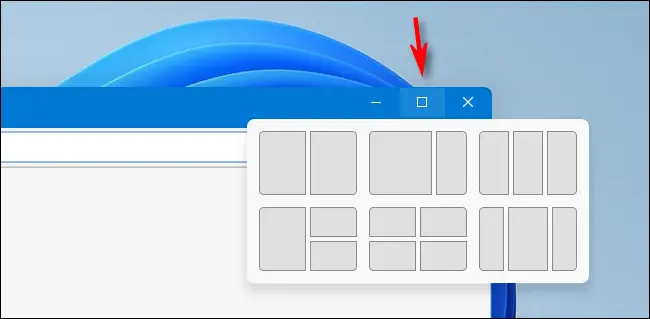
Iconos de la barra de tareas centrados
Probablemente una de las cosas que te habrán llamado la atención al finalizar la instalación de Windows 11 sea que los iconos de la barra de tareas se han centrado, y ya no se acumulan sobre la parte izquierda de la misma.
Podemos regresarlos a su ordenamiento de Windows 10 si lo preferimos, pero la verdad es que, con los días, consideramos que es mejor que estén centrados porque tardamos menos en dar con el que buscamos.
Si tienes un equipo sin teclado táctil puede que esta defensa a los iconos centrados te extrañe un poco, pero si disfrutas de tu pantalla táctil, especialmente si es de las ultraanchas, estarás de acuerdo con nosotros.
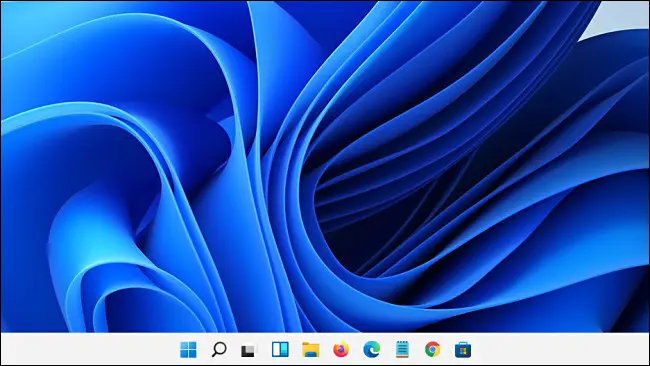
Escritorios virtuales con fondos de pantalla únicos
A diferencia de Windows 10, Windows 11 permite asignar fondos de escritorio personalizados a cada escritorio virtual, lo que colabora con la distinción de cada uno de ellos para impedir que nos confundamos entre éstos.
Para asignar un fondo de pantalla pasa a los escritorios virtuales, haz click derecho y selecciona Personalizar. Entrando a Fondo, vas a poder escoger el escritorio virtual con ese fondo de pantalla único que te interesa.
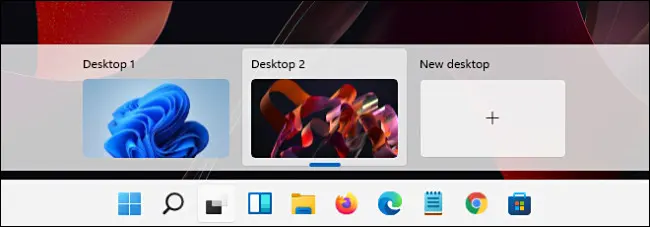
Ejecutar aplicaciones de Android
De la mano de Amazon Appstore, que está disponible de manera gratuita en Microsoft Store, ya puedes ejecutar aplicaciones de Android en Windows 11 siempre que tu PC sea compatible con la virtualización de hardware.
Abre la tienda de aplicaciones de Microsoft, instala Amazon Appstore y sigue los pasos que se indican en pantalla. Culminado el proceso de instalación de este subsistema, puedes descargar y ejecutar apps de Android.
Te hará falta una cuenta de Amazon para iniciar sesión, así que si no tienes una deberías crearla antes.
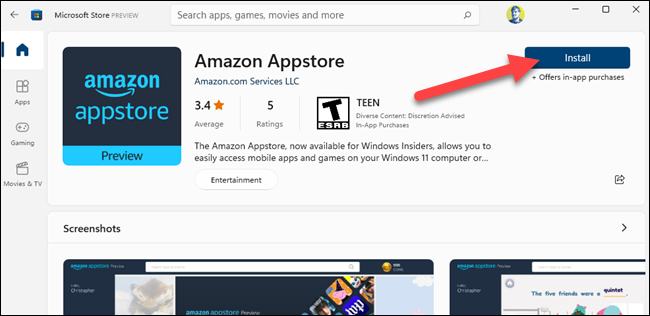
Si nada de esto te convence, pero actualizaste, van unos trucos para que Windows 11 parezca Windows 10.

