No podemos negar que Adobe After Effects es uno de los mejores programas que se encuentran disponibles actualmente para añadir efectos y realizar una gran cantidad de adicionales con efectos visuales a cualquier clase de vídeo. Es evidente que esta clase de software puede ser capaz de consumir una enorme cantidad de recursos. Sin embargo, tampoco sería del todo normal que Adobe After Effects use un alto uso de CPU y RAM, tampoco tenemos que exagerar.
Solucionar alto uso de CPU y RAM por parte de Adobe After Effects
Cumplir los requisitos recomendados
Lo primero que tenemos que tener en consideración es simple: nuestro ordenador tiene que cumplir con los requisitos recomendados para poder ejecutar Adobe After Effects. En caso de que nuestro ordenador no cumpla con los requisitos minutos, entonces tendremos que realizar una actualización de hardware para poder utilizar el programa.
En cuanto a procesador, es recomendable un Intel o AMD de cuatro núcleos, aunque lo mejor sería uno de 8 núcleos para renderizar en múltiples fotogramas. El sistema operativo recomendado es Windows 10 (64 bits) V20H2 o posterior; también es fundamental contar con 16 GB de RAM y 2 GB de GPU VRAM como mínimo.
Cerrar Google Chrome
Uno de los navegadores más populares es Google Chrome e irónicamente, también es uno que consume una enorme cantidad de recursos de nuestro ordenador. Así que cuando estamos utilizando un programa como After Effects, recomendamos cerrar Chrome para evitar problemas. Para asegurarnos de que Chrome no tenga ningún proceso en segundo plano, recomendamos usar el Administrador de tareas.
Vaciar la memoria y caché de disco
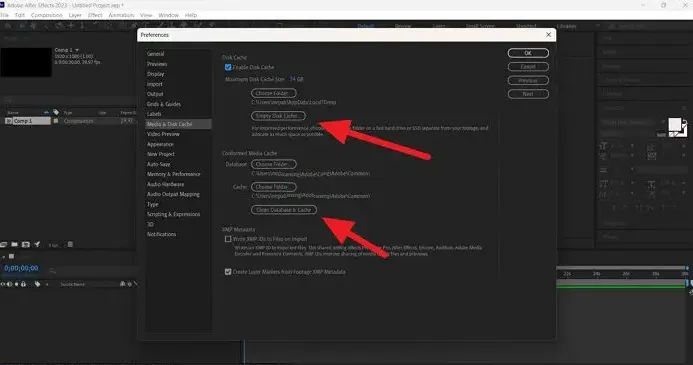
Mientras más utilicemos el programa, más memoria y caché se guardará en el disco, esto puede ocasionar un alto uso de CPU y RAM por parte de Adobe After Effects. Para solucionarlo vamos a dar clic en Editar en la barra de Menú y elegiremos Preferencias.
Ahora vamos a elegir la pestaña Caché de medios y disco. Después de esto vamos a pulsar en Vaciar caché de disco en Caché de disco y daremos clic en Limpiar base de datos y caché desde Caché de medios conformados. Lo que hará esto será borrar todos los medios y memoria caché del disco. Para terminar, daremos clic en Aceptar así se aplican los cambios.
Cambiar calidad de reproducción
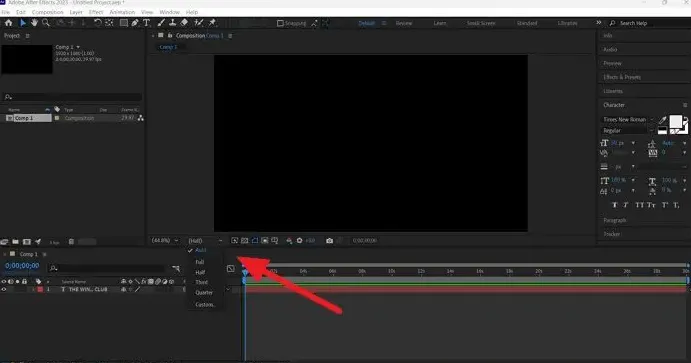
Cuando estamos usando una PC que no se encuentra pensada para realizar esta clase de trabajos o ejecutar programas que requieren tanta potencia de hardware, vamos a ver un alto uso de CPU y RAM por parte de After Effects, debido a que necesitaremos codificar y decodificar vídeos de alta calidad.
Recomendamos ajustar la calidad de reproducción de la vista previa desde el botón desplegable que vamos a encontrar justo debajo de la vista previa en la línea de tiempo. Daremos clic en el botón desplegable y elegiremos la mitad ¼ de las opciones y notaremos una pequeña diferencia.
Activar preferencias de composición aceleradas por hardware
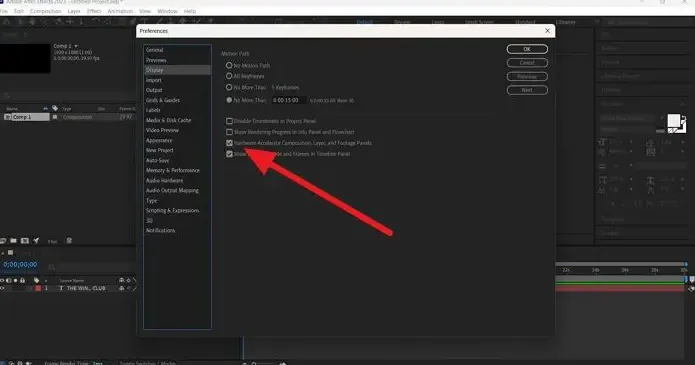
Cuando trabajamos con este software, la codificación y decodificación de las composiciones las hacen componentes de software de Adobe que usan una gran variedad de códecs. Tendremos que cambiarlo a codificación y decodificación acelerada por hardware al habilitarlo.
Después de habilitarlo, sea cual sea el proyecto en donde trabajemos, todo se codificará y descodificará mediante la aceleración de hardware.
Para conseguirlo vamos a tener que dar clic en el menú Editar, elegiremos Preferencia y Pantalla. Después de esto vamos a marcar la casilla que se encuentra junto a los paneles de composición, capa y material de archivo acelerado por hardware. A continuación, vamos a tener que dar clic en Aceptar para que los cambios se apliquen y en este caso será necesario reiniciar el programa.
Activar aceleración de GPU
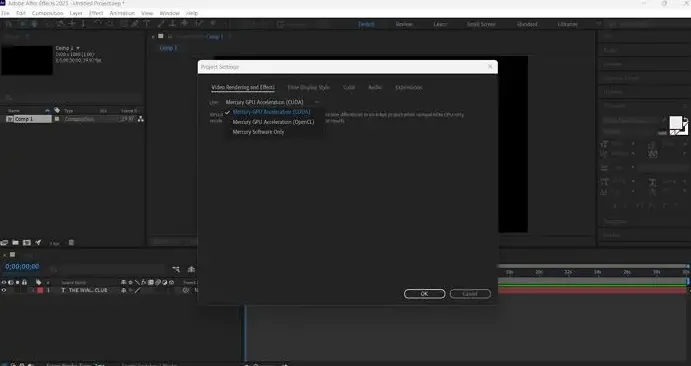
Es importante que activemos la aceleración de GPU debido a que el proyecto y sus tareas hacen uso de muchos recursos de nuestra CPU. Tendremos que habilitar la aceleración de GPU desde el menú Archivo. Luego iremos a Configuración del proyecto y haremos clic en el botón desplegable que se encuentra en la pestaña Efectos y reproducción de vídeo.
Aquí tendremos que seleccionar Mercury Playback Engine GPU Acceleration (CUDA) si estamos haciendo uso de una tarjeta gráfica NVIDIA. En caso de que estemos utilizando una tarjeta gráfica AMD, la opción será la misma pero dirá (OpenCL). Cuando tengamos todo seleccionado, tendremos que presionar en Guardar para que los cambios se apliquen.
Actualizar After Effects
En caso de que ninguno de los métodos anteriores funcione, recomendamos actualizar After Effects a la última versión disponible. En muchas ocasiones este problema sucede debido a la corrupción de archivos de la última actualización que hemos realizado. Recomendamos actualizarlo desde Adobe Creative Cloud para evitar problemas.


¿Tienes alguna pregunta o problema relacionado con el tema del artículo? Queremos ayudarte.
Deja un comentario con tu problema o pregunta. Leemos y respondemos todos los comentarios, aunque a veces podamos tardar un poco debido al volumen que recibimos. Además, si tu consulta inspira la escritura de un artículo, te notificaremos por email cuando lo publiquemos.
*Moderamos los comentarios para evitar spam.
¡Gracias por enriquecer nuestra comunidad con tu participación!